В тази статия бих искал да ви кажа най-лесният и многостранен начин за свързване на компютър към Smart TV чрез WiFi. Подходящ е за прехвърляне на видео или снимки от компютър или лаптоп към телевизор. Помислете за DLNA технология, крос-платформена технология за създаване на DLNA медиен сървър, тя отваря широки възможности за излъчване на видео и други медийни файлове от едно устройство на друго чрез WiFi. Така че може да се използва за прехвърляне на видео от лаптоп или компютър към всяка версия на Windows - 7, 8, 10 - към телевизор или приставка за Android. Предишната статия за свързване на телевизор към компютър предизвика такъв интерес сред читателите, че реших да развия тази тема и да говоря по-подробно за възможностите на DLNA домашен медиен сървър в Windows, както и за това как да организирам работата с програмата Home Media Server.
Какво представляват DLNA и UPnP?
Консорциумът за интегрирана мрежа за цифрова мрежа (DLNA) е група от компании, които са се събрали, за да създадат общ, отворен стандарт за свързване на устройства. Всички устройства, които имат DLNA поддръжка, могат автоматично, докато са в една и съща мрежа, да бъдат конфигурирани да получават едно от друго и да преглеждат съдържание.
Какви телевизори и телевизори с Android поддържат DLNA?
DLNA-съвместимите устройства са телевизори, мобилни телефони, компютри и лаптопи, музикални плейъри, игрови конзоли като Sony PlayStation 3, домашни мултимедийни плейъри, персонални компютри, телефони с Android, Blu-ray плейъри, таблети, безжични принтери, видеокамери, телевизори плосък екран, рутери и HiFi системи. На първо място, уверете се, че вашето устройство има тази поддръжка. Всички DLNA сертифицирани устройства имат лого или стикер, който показва, че продуктът е преминал тестване за съответствие с DLNA и е в състояние да се свърже с други сертифицирани устройства. Освен това устройството трябва да има описание на типа поддържано цифрово съдържание (например аудио, видео, снимки), както и вида на местоназначението (например сървър, принтер, плейър и др.).По-подробно описание на приетите обозначения е в края на статията.

Понастоящем Digital Living Network Alliance включва повечето от основните играчи на пазара, като Intel, HP, Motorola, HTC, Microsoft, Samsung, LG и Panasonic. Тези компании създават продукти, които взаимодействат успешно помежду си. Встрани остана само Apple, която разработи свой собствен стандарт - AirPlay. Така че, ако имате устройство от семейството на Apple, няма да можете да го включите във вашата медийна мрежа, състояща се от устройства от други производители.
Как да използвам DLNA медиен сървър на Windows 7, 8 и 10?
DLNA устройствата са проектирани да бъдат взаимосвързани. На всяко устройство е присвоен собствен клас в зависимост от предназначението му. Например всяко устройство за съхранение принадлежи към класа Digital Media Server. Това са мобилни телефони, които съхраняват в паметта си снимки, музика и видеоклипове. Всяко устройство, което може да приема и възпроизвежда цифрово съдържание от друго DLNA устройство, ще бъде Digital Media Player. Това е вашият телевизор, който може да възпроизвежда видеоклипове, музика и снимки от други устройства.
За да създадете домашен медиен сървър и да започнете да го използвате, ще ви е необходим поне един DLNA сървър за съхранение на съдържание (като лаптоп или мобилен телефон) и едно DLNA устройство, за да го възпроизвеждате, като телевизор.
DLNA устройствата се свързват и комуникират помежду си чрез конфигурирана домашна мрежа. Схемата на тази мрежа вероятно е подобна на устройството на вашата домашна интернет мрежа. Всъщност рутерът е централната точка за комуникация в мрежата и се използва за свързване на устройства помежду си.
Ето бърз списък на това, от което се нуждаете:
- DLNA телевизор
- поне един DLNA дигитален медиен сървър, като файлов сървър, лаптоп или телефон
- рутер
- един от трите за свързване на приемника към предавателя: Powerline адаптери (за разпространение на интернет по мрежата), Ethernet кабели или безжичен адаптер за свързване към вашата мрежа.
Начини за свързване на телевизор към рутер за прехвърляне на видео от компютър
Доближихме се до темата за настройване на домашен медиен сървър чрез DLNA. На първо място, трябва да свържете лаптоп и телевизор, който поддържа тази технология (например Samsung със Smart TV), към рутера. Има няколко начина да постигнете това. Това е обсъдено подробно в друга статия, но те са изброени накратко по-долу. Вие решавате кой да изберете в зависимост от това колко далеч е маршрутизаторът от вашия телевизор и други свързани с DLNA устройства.
Ethernet кабел
Ако маршрутизаторът е близо до телевизора, Ethernet кабелът е най-лесният начин да ги свържете.
Просто включете единия край на кабела в Ethernet порта на телевизора, а другия в порта на рутера.
Безжичен мост
Ако имате безжичен рутер или телевизорът ви е достатъчно отдалечен, помислете за инсталиране на безжичен мост, за да свържете телевизора си с рутера. Безжичният мост се свързва към телевизора чрез Ethernet порт и безжично към рутер. Или, ако вашият телевизор поддържа WiFi чрез вграден или външен адаптер, свържете го директно с рутера.
Някои безжични рутери, като тези от Buffalo Technology, са DLNA сертифицирани и специално проектирани за DLNA домашни мрежи.
Захранване, не са необходими кабели
Приставната мрежа е чудесен начин за създаване на мрежа за целия ви дом. Инсталирането с помощта на електрическа домашна мрежа е лесно и безопасно. Тъй като се използва съществуващото окабеляване, кабелите вече не са необходими за вътрешно-DLNA връзки. Почти всички производители на мрежово оборудване произвеждат адаптери за свързване към стенния контакт. Те се наричат Powerline устройства. След това просто свързвате щепсела на рутера, телевизора и други устройства към контакта, както обикновено, но сега всичките ви устройства ще образуват DLNA мрежа
Настройване на DLNA Home Media Server на компютър с Windows или лаптоп
Преди да можете да прехвърляте файлове от вашия компютър на вашия Smart TV, трябва да инсталирате подходящия софтуер на него. Опциите включват Windows Media Player 11 или 12 (включени в новата версия на Windows 7) или VAIO Media Server (за Sony TV), AllShare за Samsung, LG Smart Share, Home Media Server и др. След като инсталирате софтуера, можете да изберете файлове за прехвърляне на телевизора - снимки, видеоклипове, музикални файлове и др. Начинът на прехвърляне зависи от използвания софтуер, но като правило се свежда до посочване на плейлист, библиотека или файлове или добавянето им в съответните папки.

Нека сега разгледаме най-популярните програми, които ви позволяват да прехвърляте файлове от вашия компютър на други устройства.
Windows Media Player
За да настроите Windows Media Player за прехвърляне на файлове от лаптоп към телевизор, изпълнете следните стъпки:
Стартирайте Windows Media Player, отворете менюто (щракнете с десния бутон върху лентата с инструменти с деактивираните стрелки), Инструменти> Опции 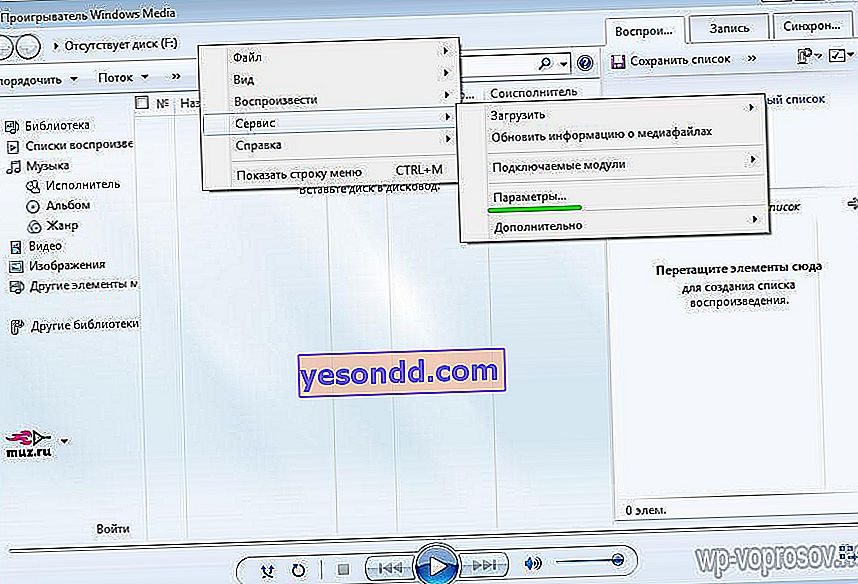
- Изберете раздела Библиотека.
- Щракнете върху бутона Конфигуриране на споделяне.
- Отваря се прозорецът за споделяне на медия. Поставете отметка в квадратчето до Намерете споделена медия и Споделете моята медия. Появява се списък с устройства, включително телевизора (BRAVIA).
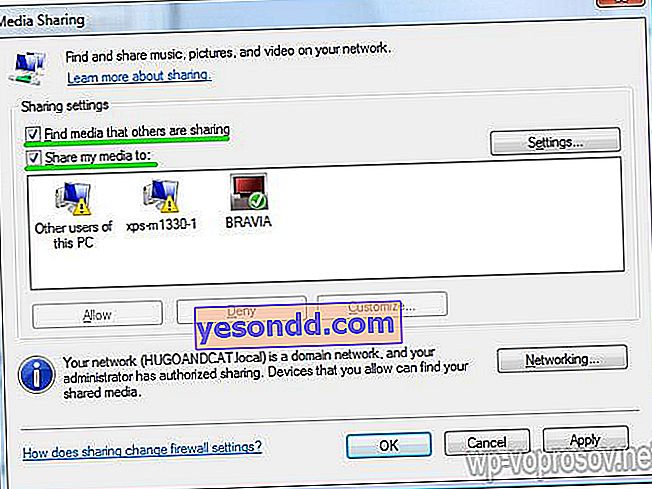
- Изберете устройство (като телевизор) и щракнете върху Настройки, ще се отвори прозорецът за споделяне на файлове. Поставете отметка в квадратчето, за да изберете Музика, Картини или Видео. Можете също така да настроите прехвърлянето на файлове според конкретна оценка, това ще зависи от начина на организиране на вашата медийна библиотека.
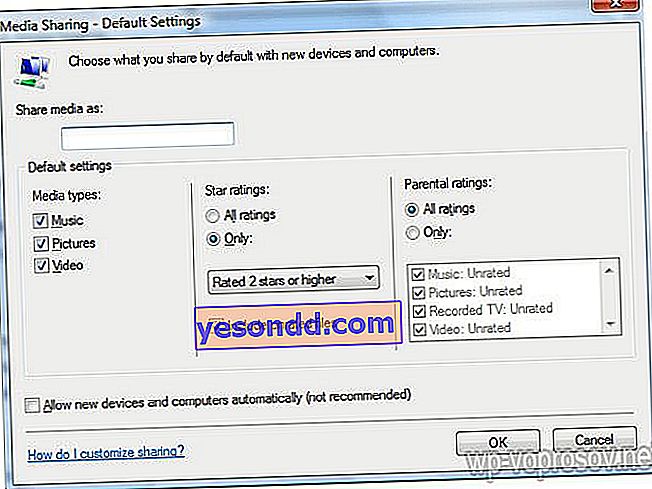
- Щракнете върху OK. Сега вашите файлове са достъпни за устройства в мрежата и можете да се отпуснете на стола си и да се насладите на музика, филми и снимки на големия екран.
SAMSUNG Allshare софтуер
Можете да го изтеглите от тук. По-напреднала в сравнение с предишната програма, но отново само за Samsung. Той се основава на стандарта * DLNA и може да се използва за споделяне на мултимедийно съдържание не само на телевизора, но и на много други * DLNA-съвместими устройства като компютри, таблети, видеокамери, цифрови камери, мобилни телефони и др.
Редът на работа е следният:
Инсталирайте програмата, стартирайте я, отидете на Tools> Settings> Sharing (Tools - Options - Folder settings) и изберете папката, от която ще се споделят файловете.
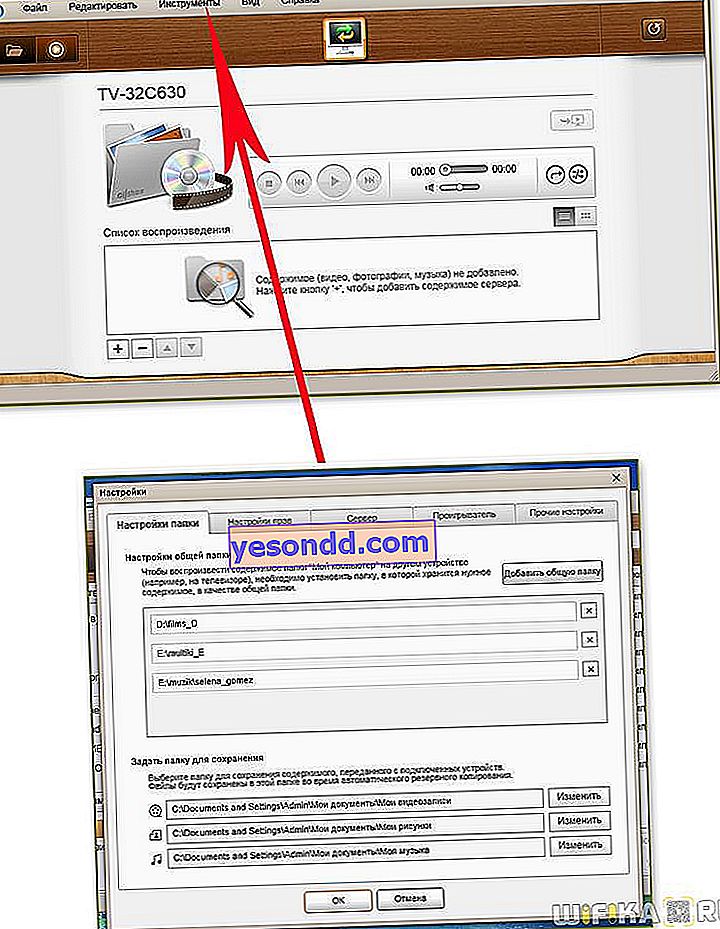
След това отидете в раздела "Настройки на правата" и отворете достъп до нашия телевизор. Всички споделени папки и файлове ще се появят в главния прозорец на програмата
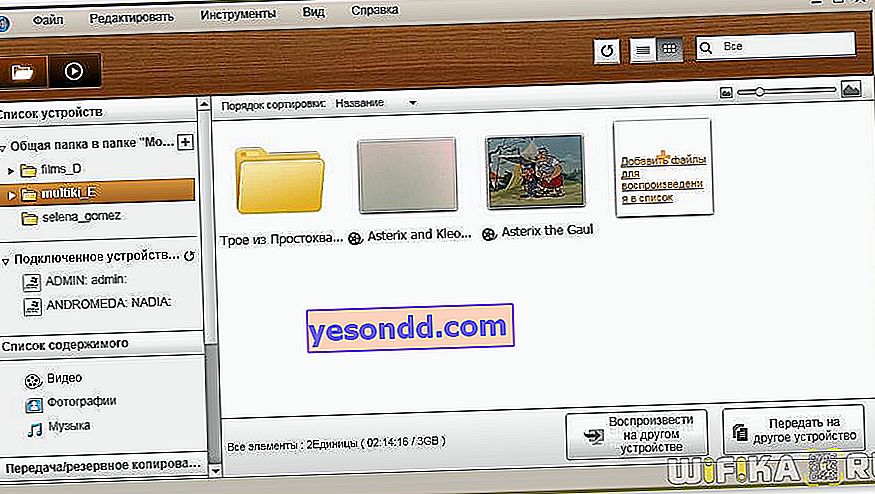
Домашен медиен сървър - Домашен медиен сървър
Това е поредната готина безплатна програма за организиране на напълно функционален медиен сървър от вашия компютър, от който файловете могат да се излъчват на други устройства в локалната мрежа - не само телевизор, но и таблет с Android OS, например. Неговият плюс е, че е подходящ за всеки телевизор с поддръжка на мрежови връзки, например същата евтина LG. Можете да изтеглите най-новата версия от тук.
Нека разгледаме по-отблизо как да използваме Home Media Server. След като го инсталирате, ще бъдете помолени няколко пъти да зададете основните параметри - тук щракваме навсякъде „Отказ“, но не правим нищо, тъй като ще настроим всичко по-късно.
Стигаме до главния прозорец на програмата.
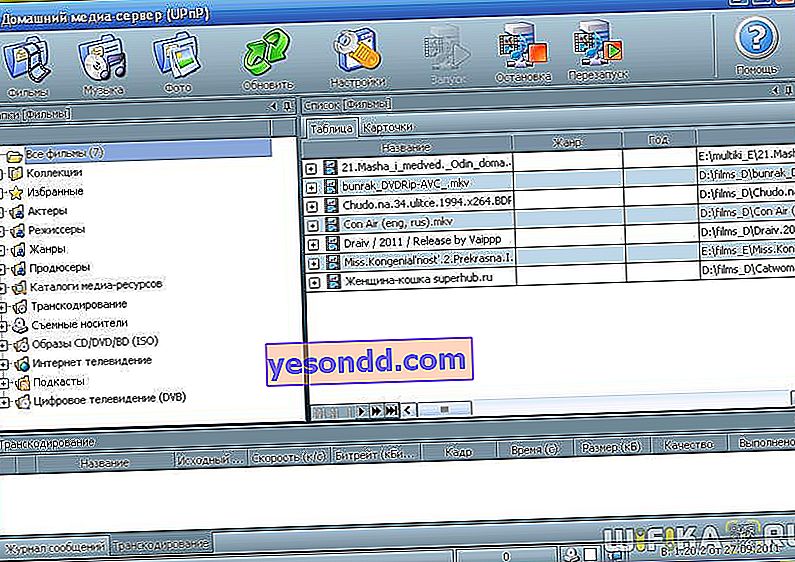
- Кликнете върху иконата „Настройки“ и стигнете до първия раздел - „Медийни ресурси“. Тук трябва да изберете тези папки, достъп до които отваряте на телевизора.Кликнете върху знака "Добавяне" плюс и изберете папка, след което програмата ще сканира и добави файлове.
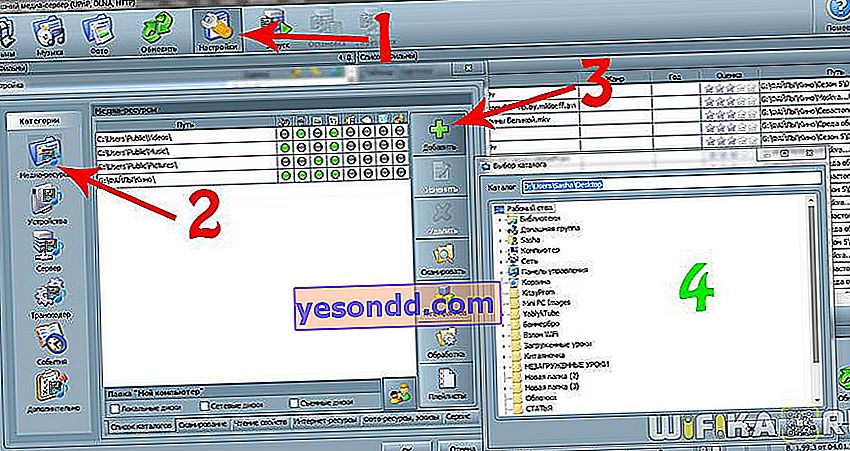
- Отидете на втория раздел в раздела за настройки - "Устройства". Тук трябва да намерим нашия телевизор, който вече е свързан към нашата мрежа - към рутер, чрез кабел или безжичен адаптер. Описах как да направя това в друга статия. И така, натискаме бутона „Търсене“ и изчакваме, докато бъде намерен. Списъкът ще съдържа всички устройства, включени в LAN - можете също да им позволите достъп до файлове. Това става чрез щракване върху иконата "Тухла".
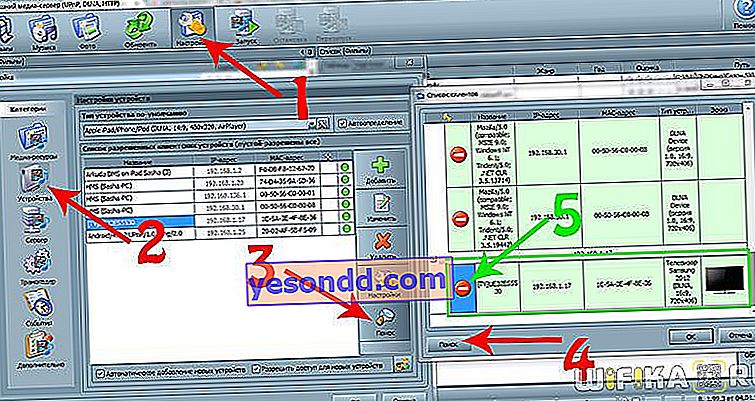 Останалите раздели са всякакви странични настройки, които можете да измислите сами.
Останалите раздели са всякакви странични настройки, които можете да измислите сами. - Сега натиснете бутона "Старт" в горното меню, до "Настройки", за да стартирате медийния сървър.
- След това отидете в менюто на телевизора, по същия начин, както в предишната програма, и в раздела "Видео" ще се появи нов източник, който ще отвори списък с папки и файлове, достъпни за гледане.
В допълнение към преглеждането на файлове, тази програма също ви позволява да излъчвате поточно предаване от Интернет към вашия телевизор. Но нека поговорим за това отделно.
Надяваме се, че сега всички читатели на блогове разбират какво е DLNA медиен сървър (да не се бърка с FTP) и как да свързват различни устройства към него. Е, след внимателно проучване на цялата тази информация и компетентно изпълнение, можете да изградите нещо подобно:
Между другото, телефонът може да действа и като сървър - но повече за това в отделна статия за DLNA за Android. Тук ще научите как да се свържете с вашия домашен медиен сървър.
Много други деликатеси за лека закуска - най-популярните въпроси с отговори, речник на термините и визуални видеоклипове на DLNA. И не забравяйте да се абонирате за новините в блога чрез формата под статията, за да не пропуснете следващата статия от поредицата DLNA. Той ще се съсредоточи върху Xbox Media Center Universal Cross-Platform Media Server (XBMC).
Често задавани въпроси Всички телевизори DLNA сертифицирани ли са? Не, не всички телевизори поддържат DLNA. Потърсете логото на вашето устройство, за да се уверите, че вашата DLNA мрежа се поддържа. Какво трябва да направя, ако маршрутизаторът ми е далеч от телевизора? Ако вашият рутер е далеч от вашия телевизор и други устройства, има две възможности.- DLNA връзка с помощта на безжичен мост или електрически кабел. По този начин можете да свържете вашия телевизор и устройства към рутера.
- DLNA безжично. Тази статия предоставя подробни стъпки за инсталиране. Възможно ли е да свържете други устройства към DLNA сървър чрез WiFi? Някои DLNA устройства имат вградена WiFi функция. Начинът за свързване чрез WiFi ще зависи от самото устройство. Може да се наложи да активирате WiFi или мрежово споделяне, за да се свържете с рутера (и DLNA мрежа). Телевизорът ми няма да се свърже с медийния сървър. Какво трябва да направя? Проверете кабела и връзките между телевизора и рутера, както и между DLNA устройствата и рутера.
Проверете мрежовите настройки на вашия телевизор. Подробности за свързването на телевизора към мрежата са описани в отделна статия, връзката към която дадох по-горе. Какви устройства поддържат DLNA? Налични са редица устройства с активирана DLNA. Разгледайте уебсайта на Консорциума за цифрови интегрирани мрежи (DLNA). Някои устройства не могат да виждат моя телевизор. Какво трябва да направя? Ако телевизорът не намери съдържание на друго устройство, са възможни следните причини:
- Вашият телевизор или друго DLNA устройство не е свързано към мрежата.
- Проблемът е в рутера или в мрежата.
- Другото устройство не поддържа DLNA или не е Digital Media Server, с други думи няма памет за съхранение на файлове.
- Подходящият DLNA сървърен софтуер не е инсталиран на вашия компютър или лаптоп.
- В зависимост от мрежовите настройки, вашият лаптоп може да се наложи да деактивира функцията на защитната стена. Трябва да сте наясно с рисковете, свързани с това действие. Те са изцяло ваша лична отговорност. Ако не сте сигурни как да постъпите, потърсете професионална помощ. Кой е най-добрият начин да настроите вашата мрежа, жична или безжична? Всичко зависи от разстоянието на мрежовите компоненти и от това колко желателно е присъствието на видими кабели в къщата. Кабелната мрежа обаче може да работи малко по-добре от безжичната. Още няколко съвета:
- Опитайте се да избягвате сложни схеми за настройка на мрежа с множество подмрежи и концентратори, тъй като това може да повлияе на производителността на вашата DLNA мрежа.
- Ако искате да можете да предавате поточно HD видео файлове, препоръчваме да използвате мрежа със скорост най-малко 200 Mbps за по-стабилна производителност.
- Когато избирате Ethernet кабел, изберете Cat5e пред Cat 5, тъй като това ще позволи на вашата мрежа да работи по-бързо. Мога ли да въртя изображения, когато телевизорът е свързан към компютър? Не, не можете да завъртате изображения на екрана. Трябва да завъртите изображението на вашия лаптоп или друго устройство, преди да се появи на телевизионния екран. Снимките са изкривени на телевизионния екран. Защо? Когато снимката се увеличи, качеството на изображението може да се влоши. За оптимално качество, показвайте снимки с тяхната естествена разделителна способност, дори ако те не запълват целия екран. Моите снимки не запълват целия екран на телевизора. Възможно е изображенията да не запълват целия екран. Зависи от тяхната резолюция и формат. За оптимално качество на изображението,не променят собствената си резолюция. Какви типове файлове се поддържат от DLNA устройства? Зависи от самото устройство. Проверете DLNA сертифицирането за вашето устройство
или разгледайте уеб сайта на DLNA. В зависимост от мрежовото устройство някои файлове може да бъдат преобразувани преди
предаване.
По-долу е даден списък с файлове, които обикновено се поддържат от DLNA устройства:
- Изображения: JPEG, BMP, PNG, GIF, TIFF
- Аудио: MP3, WAVE, AAC, AC-3, Ogg Vorbis, LPCM, AMR, WMA
- Видео: AVI, FLV, MPEG2-PS, MPEG4, H.264 SD, WMV, WMA Мога ли да съхранявам файлове на моя телевизор? Не, вашият телевизор е DLNA медиен плейър. Това означава, че той е в състояние да намира и възпроизвежда файлове от DLNA медийни сървъри, които съдържат съдържание. Трябва ли да инсталирам допълнителен софтуер на моя компютър или лаптоп за прехвърляне на файлове? Къде мога да намеря този софтуер? Да, за да може вашият компютър или лаптоп да прехвърля файлове в DLNA мрежата, е необходима инсталация на софтуер. В някои случаи, като Windows Media Player, необходимият софтуер вече е инсталиран. Възможно ли е достъп до iTunes или споделяне и възпроизвеждане на DRM файлове в мрежата? Не, въпреки че може да зависи и от кодеците, поддържани от различни устройства. Защо имената на файлове и папки с моите снимки не се показват? Някои папки или файлове може да не се показват на телевизионния екран,ако в тяхното име се използват определени знаци. Опитайте да промените името и да ги излъчите отново на телевизора. Моля, обърнете внимание, че на много модели в имената на файлове и папки със снимки се поддържа само латинската азбука.
Устройството ми с DLNA сървър е посочено на телевизионния екран, но няма налични файлове. Защо? Връзката между DLNA устройството и рутера може да е загубена. Проверете кабелите и връзките. За да проверите дали връзката между DLNA устройството и телевизора работи, можете също да стартирате Auto Diagnostic Check, която е различна за всеки модел. Понякога качеството на видеото при безжично поточно предаване е доста лошо. Защо? Качеството на безжичната мрежова връзка може да варира в зависимост от разстоянието между моста и рутера, всякакви смущения в стаята и качеството на самия безжичен рутер. За да подобрите качеството на изображението,използвайте безжичен рутер, който поддържа 5GHz видео стрийминг, и го поставете възможно най-близо до безжичния мост.
Конвенции за DLNA
Използвайки DLNA връзки, можете да проектирате връзка между всички устройства, които работят с този стандарт, всяко от които може да действа в различни роли. За точното им обозначение се използват редица термини, които са описани по-долу.
Първата група връзки на устройства, които се използват главно у дома, се нарича HND (Home Network Devices) | DMS (Digital Media Server) е медиен сървър. Това са устройствата, които са източникът, т.е. които съдържат файловете, които искаме да видим на друго устройство. Това може да бъде компютър с инсталиран специален софтуер, изброен по-горе, NAS устройство, което има DLNA поддръжка. |
 | DMP (Digital Media Player) е медиен плейър или DLNA клиент. Това са устройствата, които получават съдържание от медийния сървър и могат или да го възпроизвеждат, или да го прехвърлят на друго устройство, изпълняващо ролята на медиен рендер. Това са телевизори, игрови конзоли, независими монитори, домашни кина и т.н. |
 | DMR (Digital Media Renderer) е медиен рендер. Устройство, способно да възпроизвежда съдържание, получено чрез медиен контролер, който от своя страна го предава от медийния сървър. Обикновено те могат да правят същото като изброените по-горе в медийните плейъри. |
 | DMC (Digital Media Controller) е медиен контролер. Позволява ви да намерите файлове на медийния сървър и да ги прехвърлите за възпроизвеждане на медийния визуализатор. Това са таблети, смартфони, цифрови фотоапарати с поддръжка на WiFi връзки. |
| DMPr (Цифров медиен принтер - устройства, които предоставят услуга за печат за други, са мрежови многофункционални устройства и принтери. Мултимедийните плейъри (DMP) и медийните контролери (DMC) са способни да им предават отпечатана информация). |
Друга група устройства - MHD (Mobile Handheld Devices) - са преносими устройства, способни да предават и получават съдържание - мобилни телефони, таблети, смартфони, видеокамери, камери.
 | M-DMS (Mobile Digital Media Server) - мобилни медийни сървъри. Джаджи, които могат да разпространяват съхраненото съдържание до мобилни плейъри (M-DMP), медийни рендери (DMR) и принтери (DMPr). това могат да бъдат мобилни телефони или преносими медийни плейъри. |
 | M-DMP (Mobile Digital Media Player) е мобилен медиен плейър, способен да възпроизвежда видео от сървъри - стационарни и мобилни (DMS и M-DMS). Тази роля се играе от телефони, PDA, таблети |
 | M-DMU (Mobile Digital Media Uploader) - преносими джаджи, способни да качват файлове на сървъри. Например цифрови фотоапарати, камери или телефони. |
 | M-DMD (Mobile Digital Media Downloader) - преносими устройства, които могат да намират и изтеглят медийно съдържание от DMS и M-DMS сървъри (мобилни телефони и медийни плейъри) |
 | M-DMC (Mobile Digital Media Controller) са преносими медийни контролери, които имат способността да намират съдържание на медийни сървъри и да го излъчват на наематели на DMR медии - телефони и PDA. |

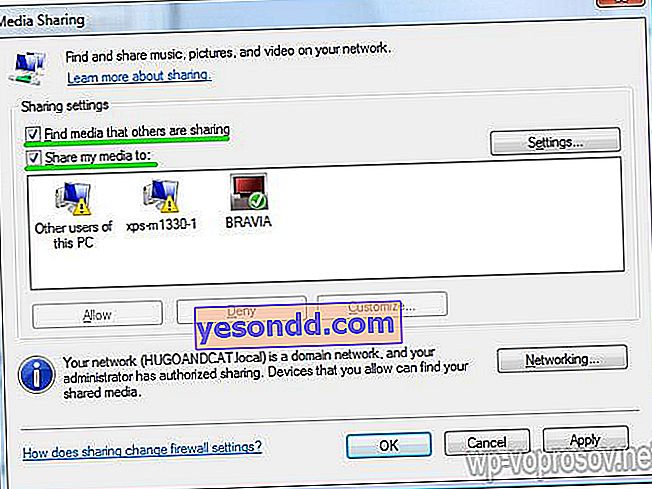
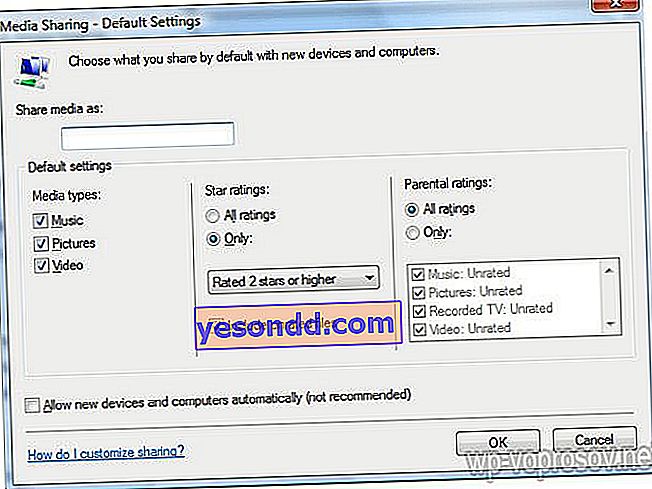
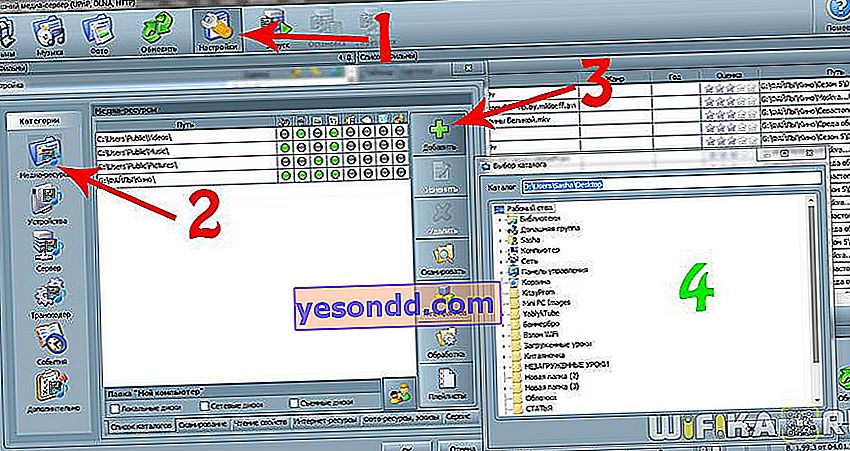
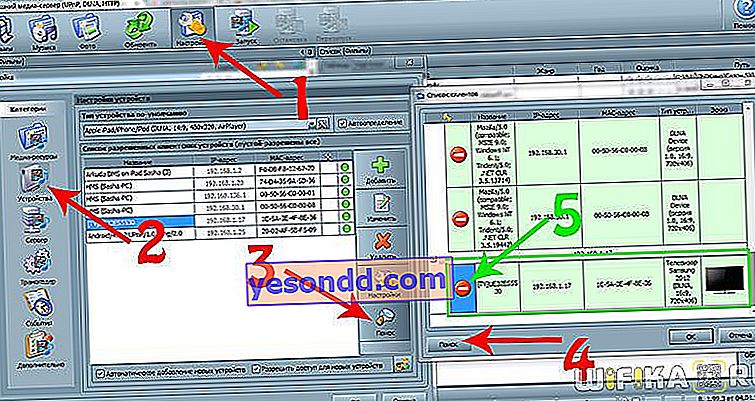 Останалите раздели са всякакви странични настройки, които можете да измислите сами.
Останалите раздели са всякакви странични настройки, които можете да измислите сами.