Днес ще говорим за това как да настроите мишка на лаптоп или компютър с Windows. И въпреки че говорим конкретно за безжична мишка, инструкциите са напълно подходящи за обикновена, тъй като разликата между тях е само във вида на предаване на сигнала.
Компютърната мишка е едно от основните периферни устройства, без което е трудно да си представим модерен компютър или лаптоп. Той е създаден, за да помогне на клавиатурата - дори преди появата на Windows във формата, в която сме свикнали, използването на мишката беше по-лесно за навигация през редове текст, отколкото с помощта на клавиши. Днес той има по-широк набор от функции.
Основни настройки на Bluetooth мишката
За да стигнете до раздела за настройки на мишката, действията в Windows 10 и 7 са малко по-различни, така че ще ви разкажа подробно за тях поотделно.
Windows 7
И така, в Windows 7 трябва да кликнете върху менюто "Старт" с левия бутон и да отидете в "Контролен панел"
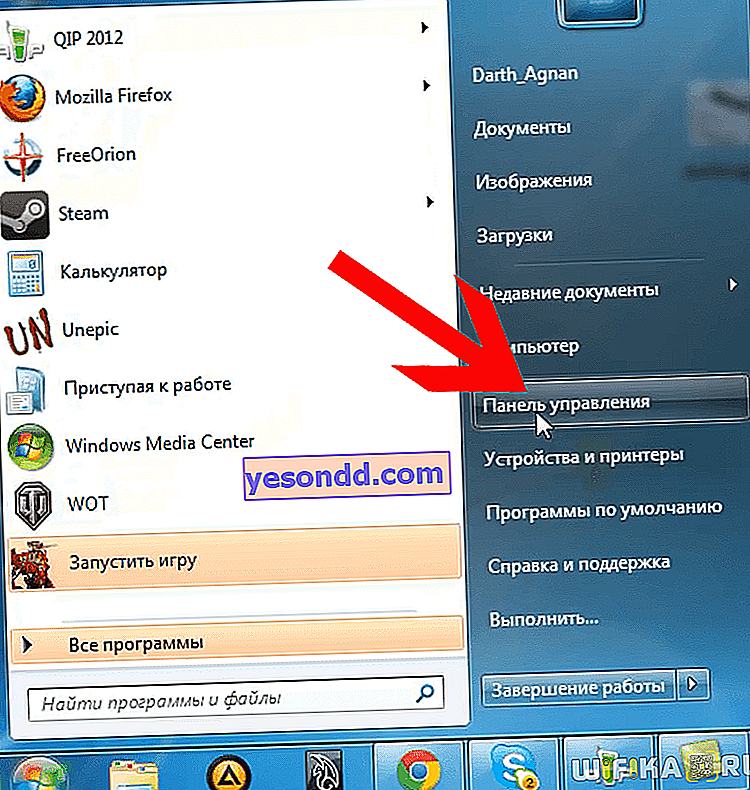
След това изграждаме дисплея под формата на икони и намираме раздела "Мишка"
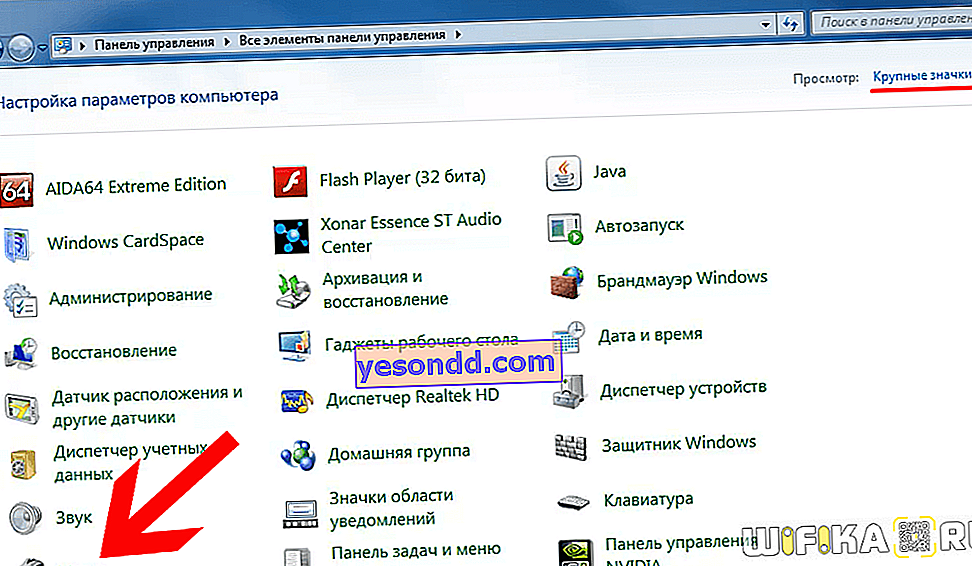
Кликнете върху него и влезте в настройките.
Windows 10
В Windows 10 кликнете върху иконата „Старт“ с десния бутон на мишката и изберете „Настройки“

След това отидете на „Устройства“
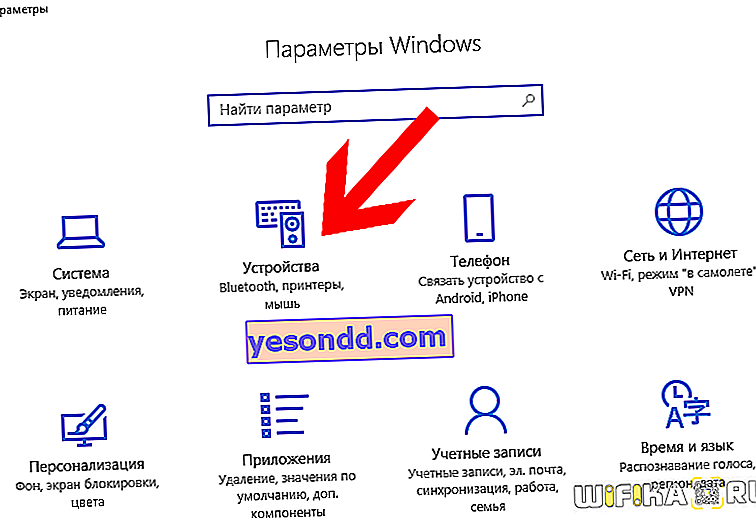
и в лявата колона изберете „Мишка“ и кликнете върху връзката „Допълнителни параметри на мишката“
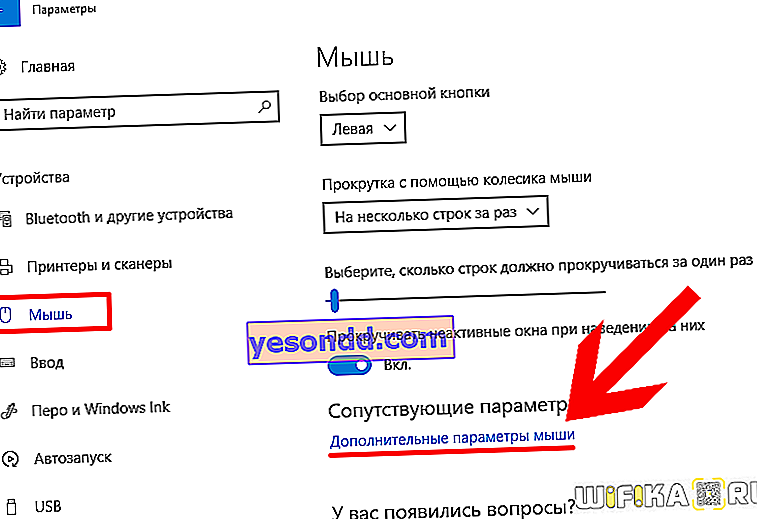
Освен това всички параметри са идентични във всички версии на Windows.
- В първия раздел можете да отразявате заданията на бутоните - това е удобно, ако сте левичар. Тоест, функциите на десния бутон ще отидат вляво и обратно.
- Следващата настройка на мишката е скоростта на двукратно щракване. Колкото по-висока е скоростта, толкова по-бързо трябва да натиснете бутона за задействане на двойно щракване и съответно за отваряне на файлове и папки. Ако нямате време да го направите бързо, поставете по-ниска стойност.
- Sticky - когато тази функция е активирана, едно щракване фиксира мишката в позицията, в която се намира в момента. Повторно натискане - освобождавания. Тоест, вместо да държите бутона натиснат през цялото време, например, за да преместите прозореца или да изберете текст, достатъчно е да кликнете веднъж, да го преместите на правилното място и да кликнете отново, за да го освободите.
За да запазите настройките, щракнете върху бутона "Прилагане"
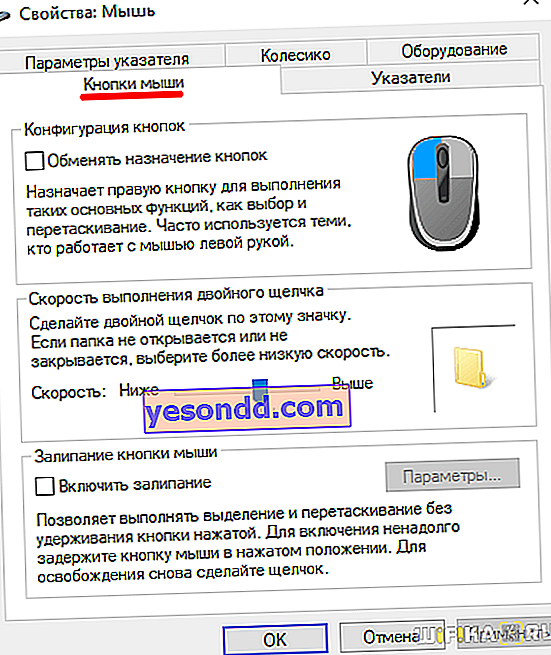
Регулиране на чувствителността на мишката
За да настроите чувствителността на мишката, превключете към раздела „Опции на показалеца“. Тук се интересуваме от задаване на скоростта на показалеца в блока "Преместване". Не всеки се чувства удобно, когато показалецът на мишката се движи бързо или бавно и за това трябва да намалите или увеличите чувствителността на мишката към движение.
Ако мишката е работила добре преди и след това забележите, че тя започва да се забавя, проверете. дали прахът е полепнал по него - често е често срещана причина за загуба на чувствителност към движение
За по-подробна персонализация активирайте квадратчето за отметка „Активиране на повишена точност на показалеца“
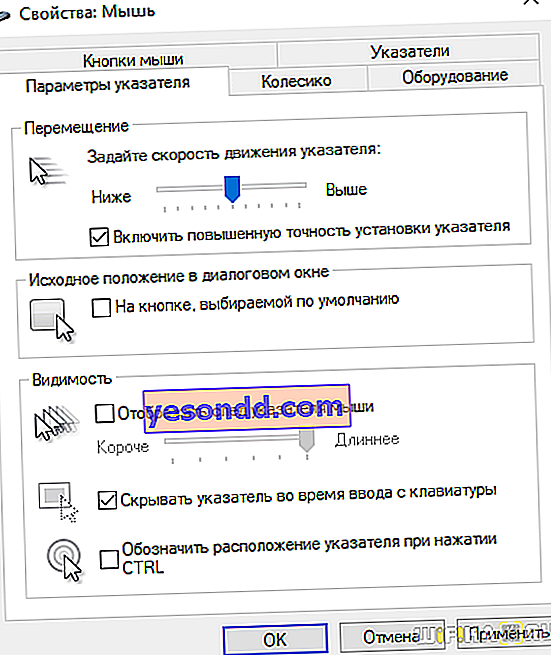
В раздела "Видимост" е възможно да активирате и регулирате дължината на цикъла, който ще остави курсора зад вас.
Останалите настройки са адресирани до абсолютно начинаещи, които могат да объркат указателите на мишката и клавиатурата.
Персонализиране на курсора на мишката
Ако отидем в раздела "Указатели", тогава можем да персонализираме графичното показване на курсора на мишката. Ако някой не харесва стандартните, тогава тук са избрани други опции. Първо, вече има няколко предварително инсталирани комплекта, от които можете да изберете наведнъж цял набор от указатели, направени в едно стилистично решение.
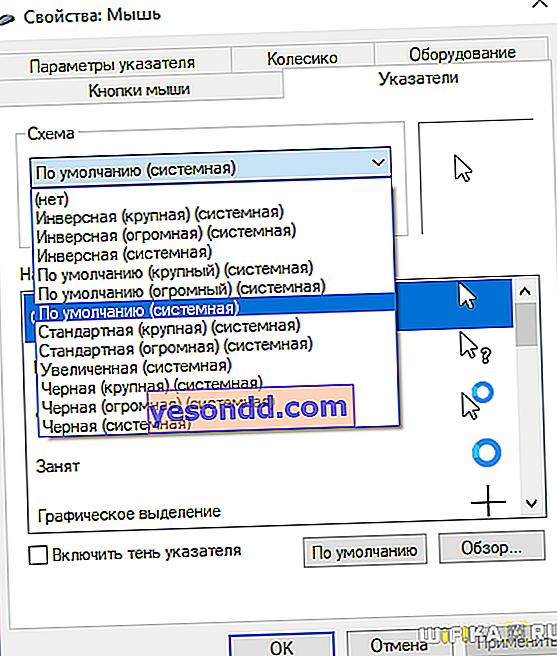
Ако трябва да замените всеки отделен указател, изберете курсора от списъка и след това кликнете върху бутона "Преглед"
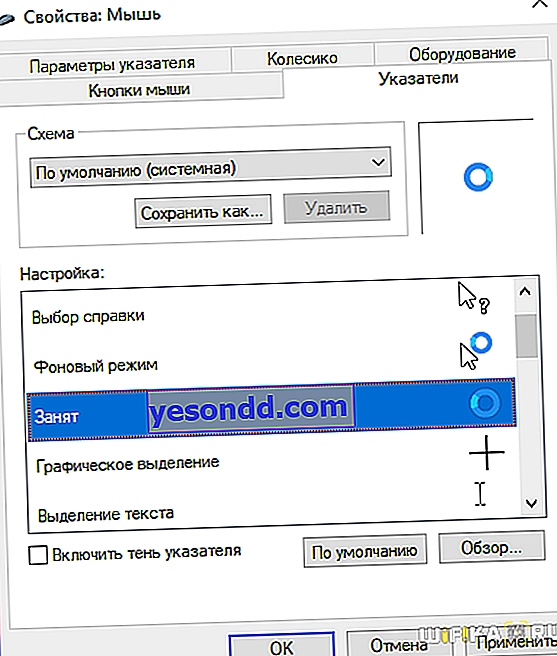
Намерете папка с курсори, изтеглени от Интернет с разширението .ani или .cur
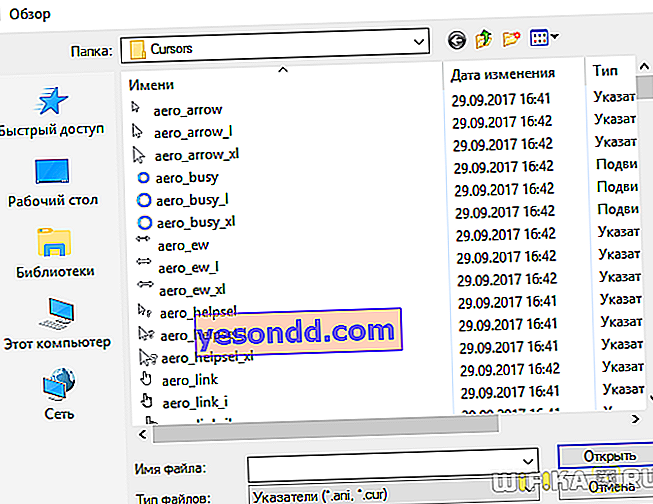
изберете го и кликнете върху бутона "Отваряне" и след това върху бутона "Прилагане".
Персонализиране на контрола на колелото на мишката
Друг параметър, който можем да регулираме при настройка на мишката, е колелото.
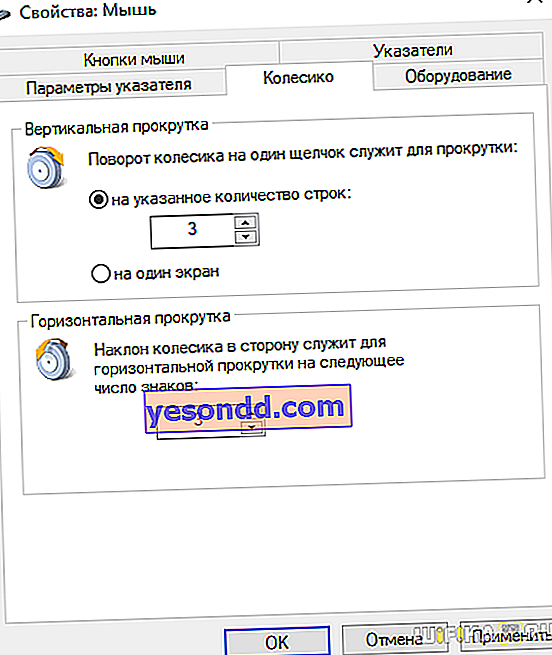
- Вертикално превъртане - тук можете да зададете разстоянието, по което да се превърта страницата, когато превъртате колелото с едно разделение. Или задаваме определен брой редове, или целия застой на екрана. Това е полезно при четене на документи, когато можете да обърнете цяла страница наведнъж с едно движение.
- Хоризонтално превъртане - Тази функция се поддържа от някои от по-сложните и скъпи мишки за хоризонтално преместване на определен брой знаци.
