Ако четете тези редове, вероятно сте задали един важен въпрос: как да намерите и инсталирате драйвери на Windows или NVidia Geforce, ATI Radeon ..? Логично е, че трябваше да напиша няколко статии, за да покажа как да актуализирате безплатно драйверите за всяко от тези устройства, но това изобщо не се изисква и по-долу ще разберем защо ...
Как да намеря драйвери за Windows?
Всеки от нас, потребителите на компютър, е имал или някой ден ще има проблем с намирането на драйвери за определени устройства, свързани към компютъра. Например, ако сте преинсталирали операционната система и сте загубили дисковия драйвер от устройствата. Или ако просто по някаква причина драйверите не са инсталирани за устройството или те, както се казва, са отлетели, тоест са спрели да работят. Като правило такива трудности се получават с мрежови устройства, принтери или видео и звукови карти. Логично е, че трябва да напиша няколко статии, за да покажа как да актуализирате безплатно драйверите за всяко от тези устройства, но това изобщо не се изисква - в тази статия Ще покажа универсален начин за намиране и правилно инсталиране на драйвери на компютър с Windows или лаптоп - първо ръчно с помощта на кодовете VEN-DEV,и след това автоматично през приложението.
И така, можем да инсталираме драйвери на лаптоп или компютър безплатно по два начина:
- Ръчно, след като преди това е намерил номера на модела на инсталирания хардуер.
- Автоматично - с помощта на набор от драйвери DriverPack Solution (Driver Pak Solution).
Разбира се, по-правилно е да инсталирате софтуера ръчно, като сте ги изтеглили първо от официалния уебсайт на производителя, защото в този случай ще получите гарантирани работещи драйвери за вашия конкретен модел, които няма да повредят и да попречат на работата на системата.
Въпреки това, за начинаещи, които имат малко разбиране за цялата тази компютърна икономика, е по-лесно да използват „магическо хапче“, т. Нар. „Драйвер пакет“, с което можете да актуализирате или инсталирате от нулата всички липсващи драйвери в Windows едновременно. Това е само за пакета Driverpack Solution. Но в същото време трябва да разберете, че тези „дърва за огрев“, които са там, ще бъдат инсталирани автоматично - и не е известно какво точно е инсталирано на вашия компютър и дали те действително ще работят с компонентите на вашия компютър. Въпреки че, честно казано, трябва да кажа, че аз самият често прибягвам до използването на Driverpack Solution и досега не съм изпитвал сериозни проблеми с него. В същото време използването на пакета е най-реалистичното решение при актуализиране на софтуера на компоненти на компютър, който не е свързан с интернет.
Инсталиране на драйвери на компютър с помощта на Ven-Dev ръчно
Нека започнем с това как ръчно да инсталирате необходимите драйвери, като ги изтеглите директно от интернет. За това се нуждаем от:
- идентифициране на конкретно устройство
- намерете драйвер за него
- и инсталирайте
Две услуги ще ни помогнат при търсенето - driver.ru и devid.info.
Първият е подходящ, ако знаете точно производителя и модела на неидентифицираното устройство. Например трябва да инсталирате драйвер на принтер HP 2000cxi (в моя случай). Избираме раздела „Принтери“ от каталога, след това производителя, модела и вашата операционна система. И изтеглете файла с драйвера.
Вторият сайт ще дойде на помощ, ако не знаете модела на устройството, например видеокартата, която е вътре в компютъра. Изглежда трудно, но всъщност намирането им също не е трудно, тъй като всяко оборудване има свой идентификационен код, чрез който можете да определите името му. За да направите това, отидете в менюто "Старт", щракнете с десния бутон върху "Компютър" и изберете раздела "Управление".
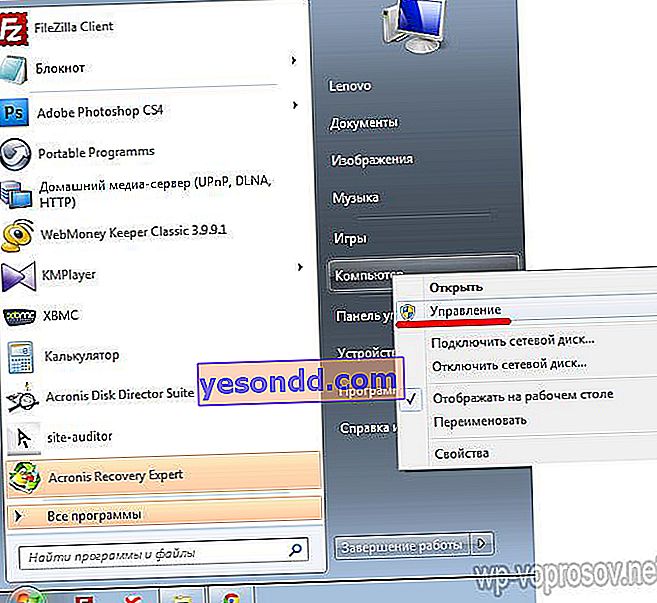
Отиваме в подраздел „Диспечер на устройства“, избираме този, чийто идентификатор искаме да определим (обикновено наричан „Неизвестно устройство“). Ще го покажа на видеокартата си, която се определя от компютъра, за да се провери колко правилно услугата ще го открие. Така че, щракнете с десния бутон върху него и изберете "Properties"
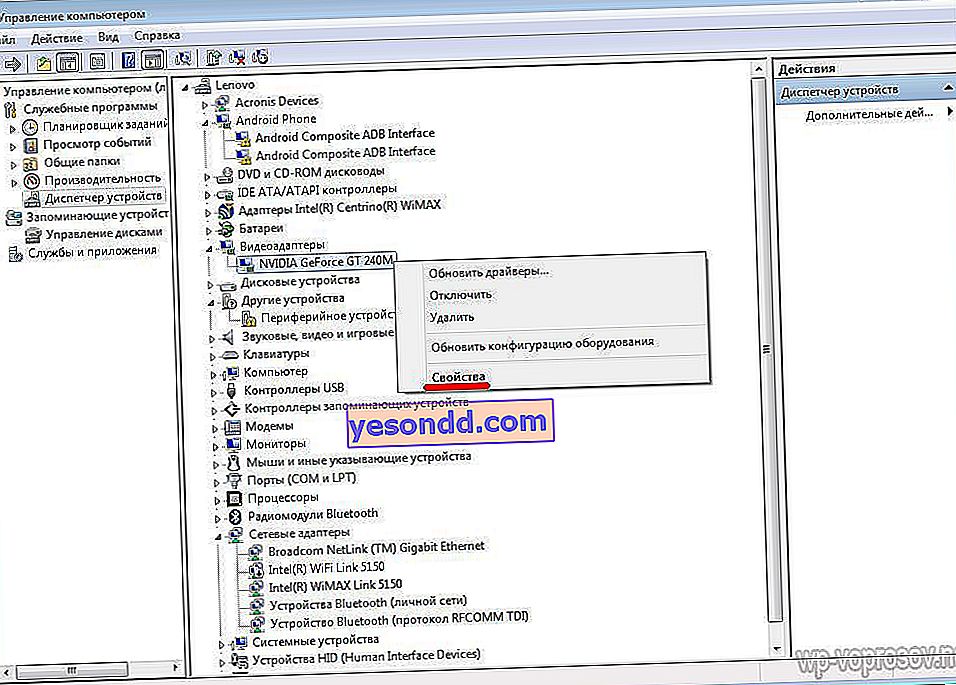
В нов прозорец отворете раздела „Информация“ и в падащия списък „Идентификатор на оборудването“. Тук виждаме няколко кода, в които се повтаря една и съща стойност - VEN и DEV, именно те представляват интерес за нас.
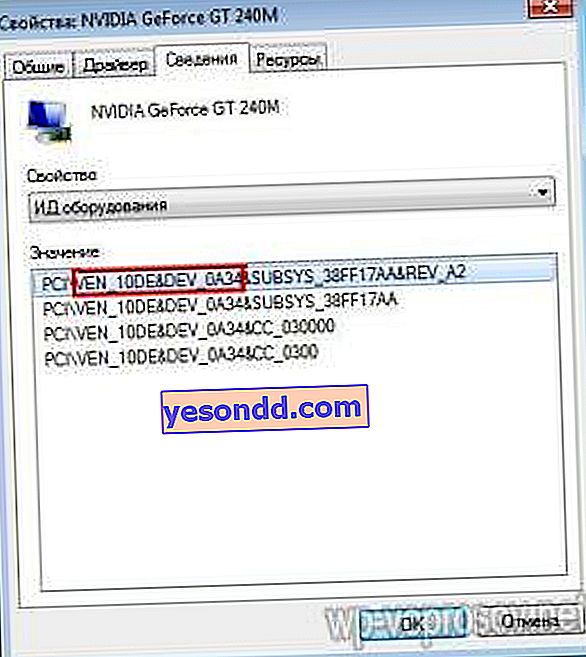
Копирайте тази част от кода, за мен тя ще изглежда като VEN_10DE & DEV_0A34, и я поставете на сайта във формата за търсене и щракнете върху „Търсене“.

Резултатите от търсенето показват името на оборудването и няколко различни комплекта драйвери за видеокартата с различна степен на свежест - за мен това е nVideo. Но преди да ги изтеглите, обърнете внимание на малките раздели - тук трябва да изберете вашата операционна система. В най-първите дърва за огрев под Windows 7 32x, ако имате 64-битова система или Windows 8, XP или друга, отворете съответния раздел. И след това изтеглете най-новия драйвер по дата на актуализация.
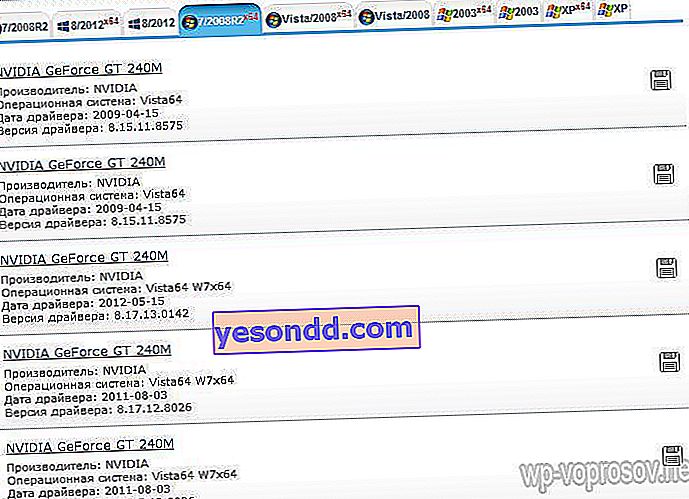
Както можете да видите, моделът е дефиниран правилно, така че всичко е наред - можете спокойно да използвате тази услуга.
Как правилно да инсталирате драйвери за Windows без достъп до интернет?
Но какво, ако компютърът, който се нуждае от актуализацията, не е свързан с интернет? Тогава няма да можете да изтеглите нищо от него? Да и не. В такъв случай трябва да имате сменяем носител с пълен набор драйвери на Driverpack Solution за известни съществуващи устройства, така че да можете да ги инсталирате на всеки компютър или лаптоп по всяко време.
И можете да го вземете от сайта - drp.su. Първо, тук можете да намерите и дърва за огрев за неизвестни устройства, използвайки подобно търсене по ID.
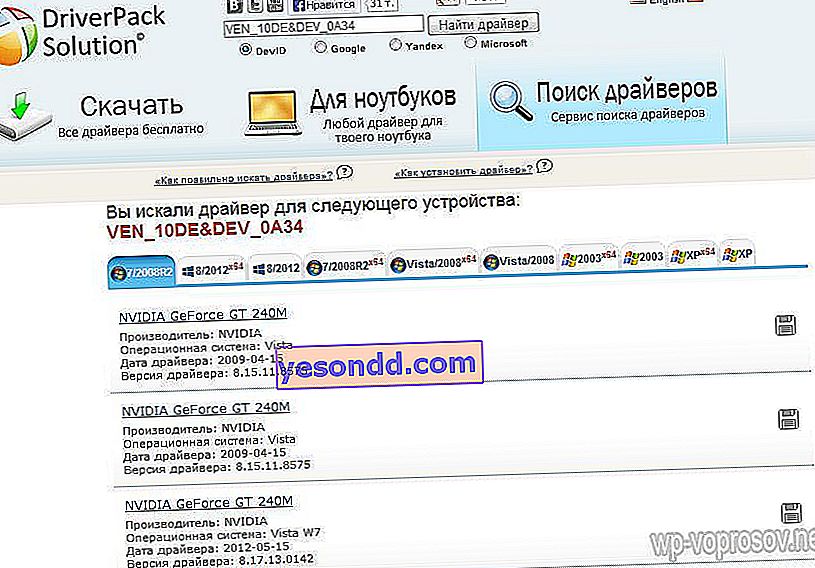
На второ място, можете лесно да изтеглите и инсталирате драйвери за конкретен модел лаптоп. За да направите това, отидете в раздела "За лаптопи", изберете производителя, модела и запазете файловете. Но се случва, че за конкретен модел те ще бъдат достъпни само в един от стандартните пакети на тази услуга. И тези пакети съдържат всички предимства на този сайт. Изтегляме един от предложените комплекти за инсталиране на USB устройство, което след това можем да свържем с всеки компютър и лесно да актуализираме и инсталираме липсващите драйвери.
Отидете в раздела "Изтегляне" и вижте тези комплекти. Те са групирани по капацитета на стандартните USB носители:
- Lite за малка флашка,
- DVD - за размера на стандартен диск в ISO формат на изображението за лесно записване на диск
- Пълен - пълен набор от налични драйвери
Съществува и удобна програма за конфигуриране, в която можете да изберете само онези устройства, с които най-често трябва да имате работа - за еднократна употреба е още по-целесъобразно.
За ежедневна работа, за удобство, бих препоръчал да изтеглите пълния комплект и да го запазите на сменяем носител. Този пакет се качва в Интернет под формата на торент, така че имате нужда от програма за изтегляне на такива файлове.
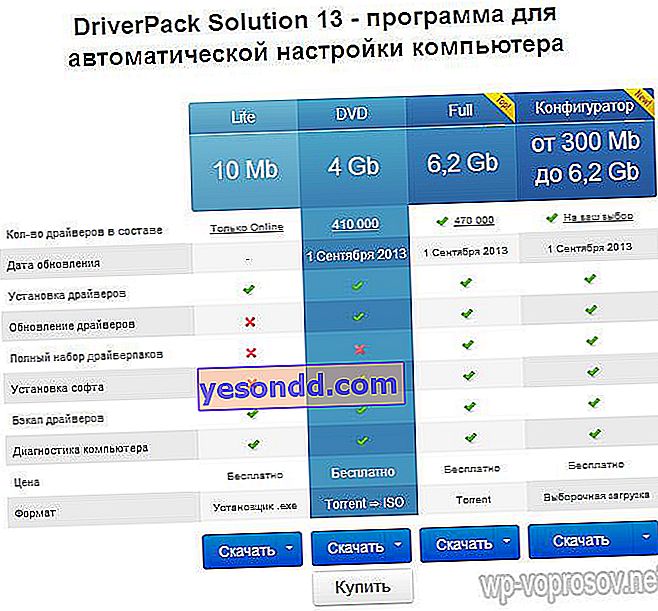
Сега решете типа пакет, изтеглете и след това ще се запознаем със съдържанието му. Ще покажа като пример пълната версия. Тук ни се предлагат няколко папки и EXE файл, опакован в архив. Изваждаме всичко оттам на външно устройство, свързано чрез USB, и стартираме DriverPackSolution.exe.
Програмата може също да търси най-новите версии за вече инсталирани драйвери. Точно това ще направи веднага при стартиране, събирайки информация за компютъра, към който е свързано флаш устройството, и ще информира за резултата в главния прозорец, където ще бъде показано колко трябва да се актуализира и колко да се инсталира.
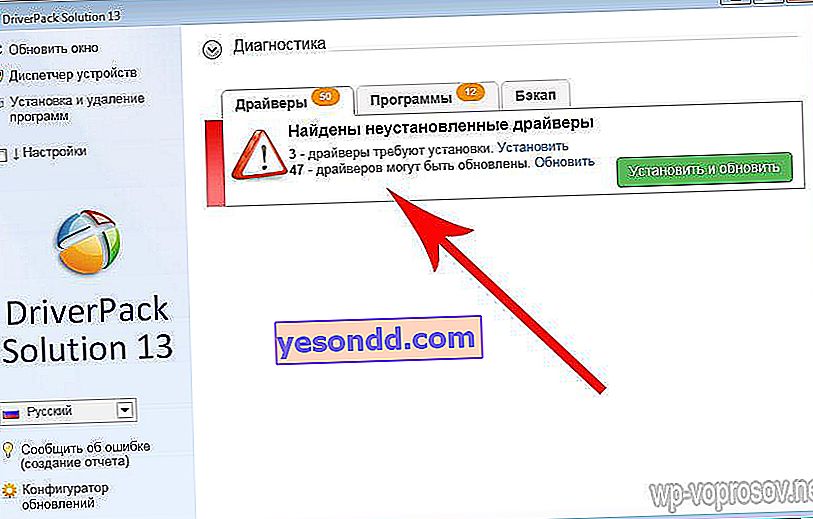
Преди да направите каквото и да било, препоръчвам първо да направите резервно копие (архивиране) на драйверите, които вече са инсталирани в системата, в случай че актуализацията се обърка. Това се прави в раздела "Архивиране", където трябва да изберете елемента "От системата". Резервното копие ще бъде запазено на работния плот на вашия компютър.
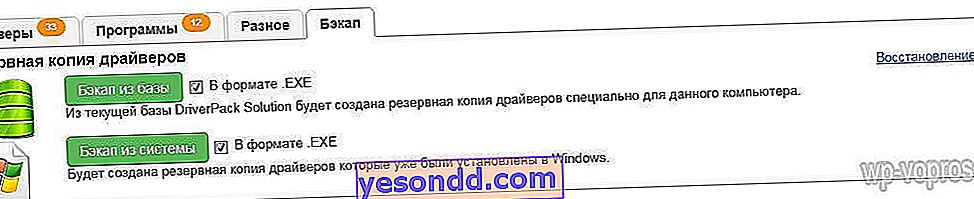
След това ще се върнем към първия раздел. Сега можете веднага да щракнете върху бутона Инсталиране и актуализиране, за да стартирате приложението. Ще се отвори нов прозорец, за да направите избор кои устройства искате да актуализирате и актуализирате програми. Правим избор и започваме инсталацията.
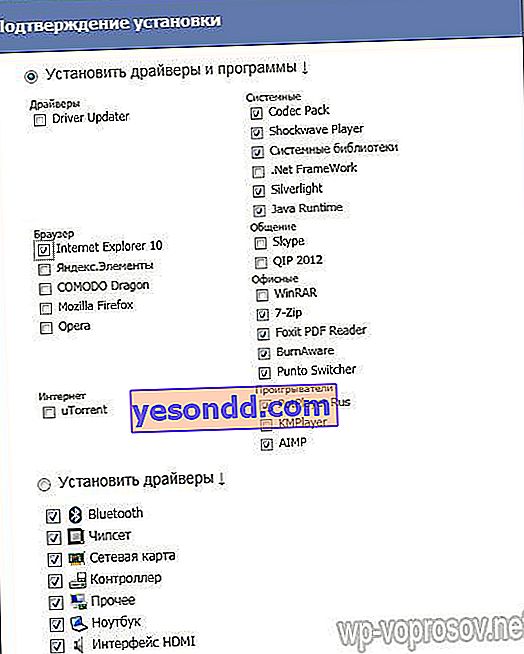
За пълен контрол върху инсталираните актуализации можете да направите това, като преминете в експертен режим - в лявата колона трябва да активирате квадратчето за отметка „Настройки“ и съответния режим. Ще се появи пълна информация, какво трябва да се актуализира, какво да се инсталира отново.
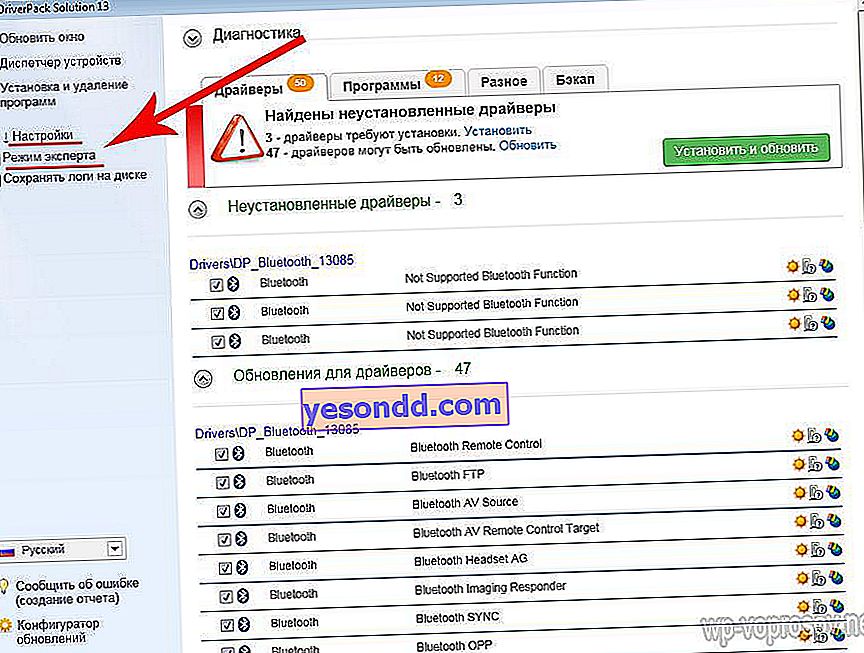
Това е всичко - остава само да гледам моя подробен видео урок за работа с тази програма.
Как да актуализирам драйверите на Ven Dev на Windows чрез програмата?
Продължавайки темата, искам да ви покажа друга удобна специална програма, с която можем лесно да актуализираме всички необходими драйвери на компютър с Windows - SlimDrivers.
Алгоритъмът на неговата работа е както следва:
- Откриване на модели на всички компютърни компоненти
- Определяне на най-новите версии на фърмуера
- Проверката им с нов фърмуер според базите данни на производителите
- Създайте точка за възстановяване на системата
- Актуализиране на драйверите
И всичко това се прави безплатно - не, има, разбира се, платена версия на приложението, която на заден план автоматично търси най-новите актуализации, когато е свързана с интернет и ги инсталира, но в безплатната версия това ще трябва да се направи ръчно. Но въпросът е, имаме ли нужда от него? Ще проверим, инсталираме и премахнем безопасно веднъж.
Как да актуализирам драйвера за графична карта Ven / Dev?
Така че, изтеглете и инсталирайте тази програма и я стартирайте.
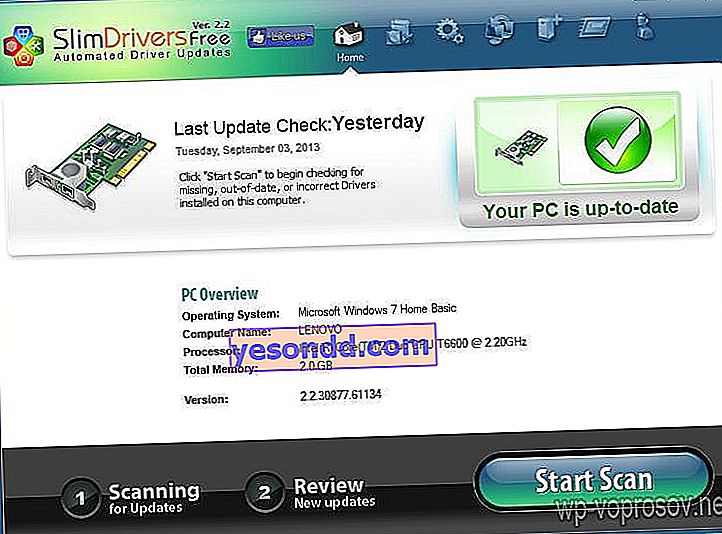
Няма да гледаме дълго в главния прозорец - веднага ще натиснем бутона „Стартиране на сканирането“ и ще сканираме системата.
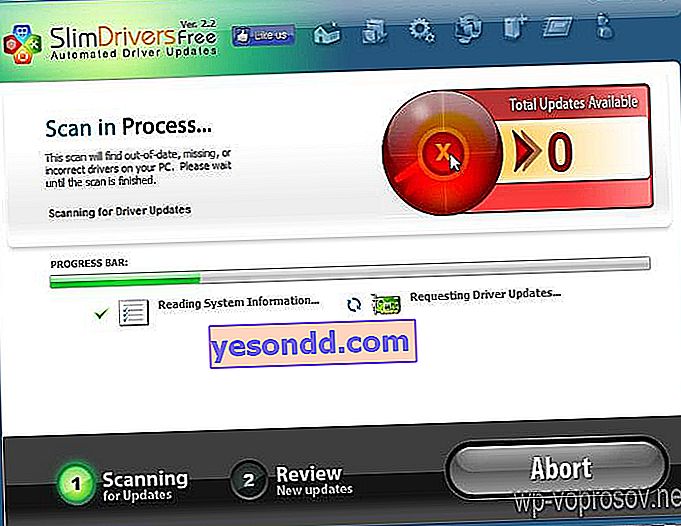
Броят на наличните драйвери за актуализиране ще бъде записан с големи червени цифри. И по-долу е пълният им списък. Сред огромния брой има драйвери за видеокарта, така желани от повечето читатели - NVidia Geforce или Ati Radeon (подчертайте необходимото). Както и мрежова карта, Bluetooth адаптер, звукова карта (имам две от тях - вътрешен Realtek и външен Creative) и т.н.
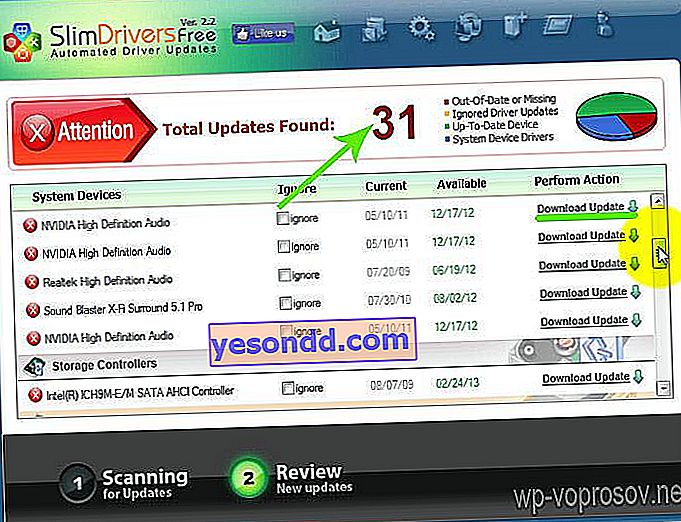
След това кликнете едно по едно върху връзката Изтегляне на актуализацията срещу всеки от елементите. Нека го направим за първия.
След като щракнете върху връзката, програмата ще попита дали да направи точка за възстановяване на системата. Нека се съгласим, като щракнем върху „Да“, в случай че нещо се обърка, за да можете да се върнете към предишното състояние.
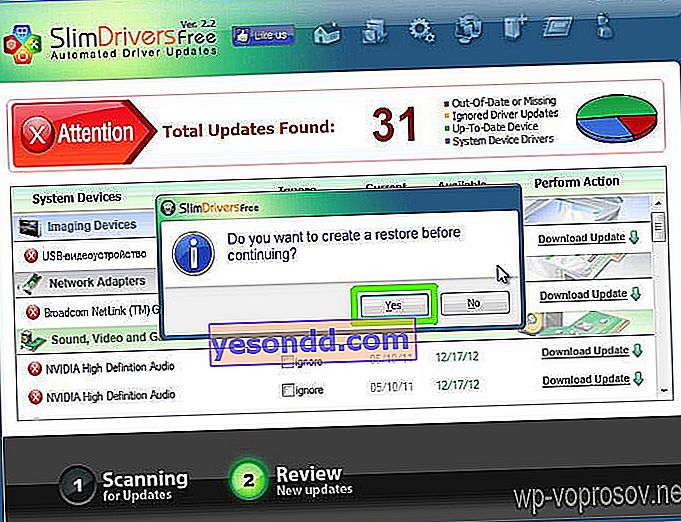
Тогава програмата SlimDrivers ще направи всичко сама - ще изтегли дървата за огрев и ще ги актуализира.
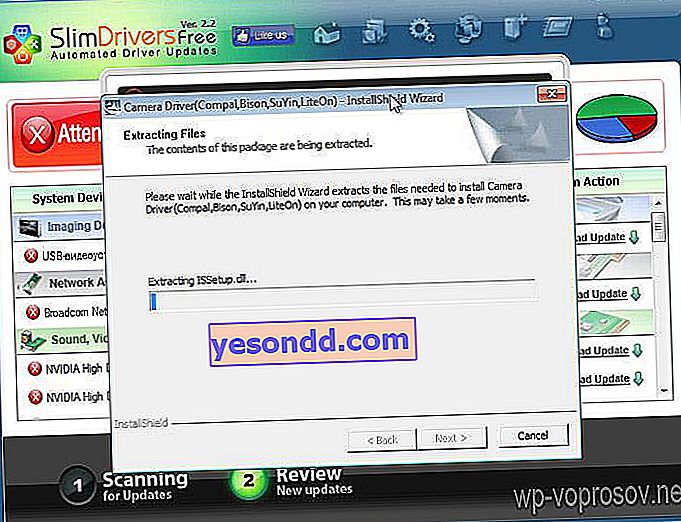
Трябва само да изчакаме до края и да рестартираме компютъра. Препоръчвам да правите рестартиране след всяка актуализация, така че всички промени да се прилагат успешно.
Как да деинсталирам драйвера Ven Dev?
Но няма да се ограничим до инсталирането и актуализирането на драйвера в тази статия. Ами ако трябва да деинсталирате драйвери в Windows? Например от същата видеокарта или неизползван принтер? За целта изтеглете друга страхотна програма - Driver Sweeeper.
Също така е лесно да го използвате - изтегляне, инсталиране, стартиране.
Преди каквито и да е промени, препоръчвам да направите резервно копие на системата!
Като начало можете да превеждате на руски в раздела „Език“.
Главният прозорец на програмата съдържа имената на производителите и видовете оборудване, на което са инсталирани драйверите на вашия компютър. Ако сред тези, които вече не са необходими, няма такива, поставете отметка пред тях.
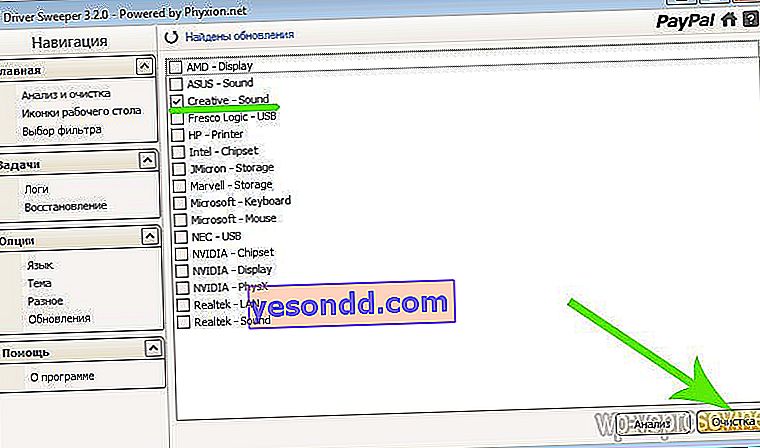
След това щракнете върху "Почистване" или "Почистване" в руската версия. В нов прозорец ще има списък с данни, регистрирани в регистъра. Потвърждаваме изтриването и изчакваме. След края отново ще бъдем помолени да рестартираме Windows, което ще направим, за да влязат в сила промените.
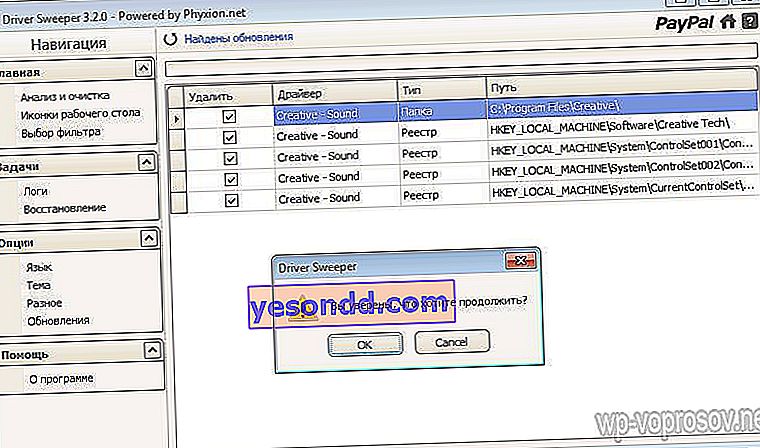
Това са удобните програми, използвани за деинсталиране или актуализиране на драйвери в Windows. И накрая, разгледайте моя подробен урок за работа с тези помощни програми и не забравяйте да се абонирате за актуализации на блогове - друга статия за инсталиране на драйвери вече е написана и планирана, но само в офлайн режим, ако компютърът няма интернет връзка. Така че чакай чао!
