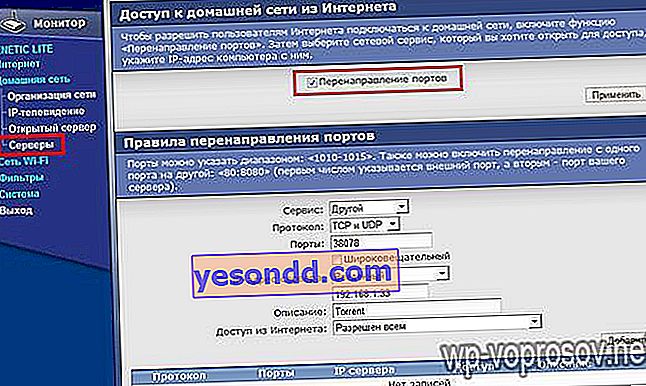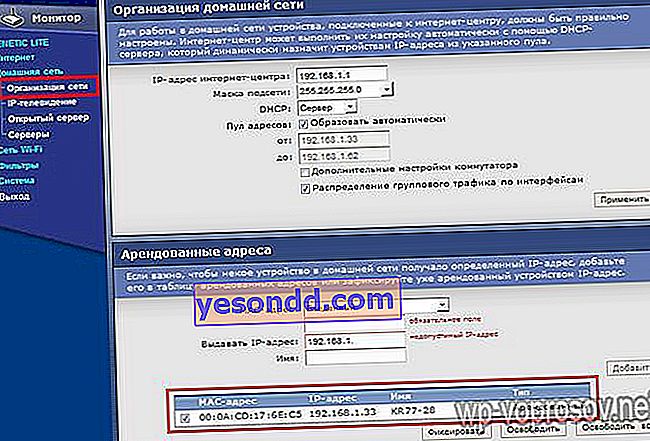Продължаваме поредицата статии за полезността, която ни дава wifi, а именно за дистанционното онлайн видеонаблюдение с помощта на мрежов видеорегистратор и камери през интернет. Вече анализирахме проста схема в една от предишните статии. Не е много удобно обаче постоянно да използвате компютър вкъщи или в офис като записващо устройство, тъй като е необходимо да имате компютър, работещ денонощно, на диска, на който ще бъде записано видео. А с отдалечен достъп до камери може да бъде трудно. Друго нещо е да се изгради онлайн система за видеонаблюдение с отдалечен достъп до IP камери, използвайки връзка чрез регистратор. Именно за този тип ще говорим.
Защо онлайн наблюдението чрез видеорекордер е по-добро от компютър?
Ако нямате средства за закупуване на отделен компютър за сървъра, тогава е много по-удобно да закупите специален компактен видеорегистратор и комплект аналогови или цифрови IP камери за наблюдение. Изображенията от тях ще бъдат записани на твърдия диск, поставен в корпуса на рекордера, и едновременно излъчени онлайн в локалната мрежа и Интернет.
- Първо, той е удобен, тъй като спестява място. Рекордерът е с малки размери и може да бъде скрит някъде на уединено място в стаята, което е удобно за домашна употреба.
- На второ място, повечето съвременни модели DVR вече имат вградена поддръжка за различни услуги за дистанционно гледане на видео от камери онлайн през Интернет.
- Друга характеристика е поддръжката на приложения за гледане на онлайн видеоклипове от мобилни устройства - iOS и Android.
В днешния урок ще създадем пълноценна система за видеонаблюдение чрез интернет със собствените си ръце, за да покажем рекордера с излъчване на видео от камери през интернет на монитор на компютър или екран на смартфон и едновременно да го запишем на твърд диск.
Онлайн комплект за видеонаблюдение - мрежов рекордер и камери
Така че нека да започнем. Първо и най-важно, трябва да вземете решение за необходимото оборудване. За да организирате интернет видеонаблюдение чрез регистратора, ще ви трябва:
- Самият рекордер
- Аналогови или цифрови камери (не IP)
- Монитор с VGA кабел
- Кабели за свързване на камери към рекордера, захранване и свързващ кабел, за да го свържете към рутер
- Сменяем твърд диск за инсталиране и запис на DVR
- Захранване за камери и рекордер
Както казах, DVR устройствата имат предимно възможността да работят директно с интернет, но е по-добре да направите това чрез рутер. Това улеснява настройването на работа с услуги за дистанционно онлайн гледане и като цяло достъп до него от локалната мрежа. Освен това свързването на отделна тарифа с доставчик и издърпването на допълнителен кабел с една съществуваща стая не е много практично.
Можете да съставите такъв комплект сами, като изберете от различни модели на пазара днес. За начинаещия обаче е по-лесно да не преоткрива колелото, а да се спре на готово решение, което например се предоставя от UControl. Вече много пъти съм казвал, че не съм представител на никоя компания и не рекламирам никакви продукти - говоря само за онези решения, които сам съм изпробвал и които считам за удобни за използване. Ето как намерих комплектите от UControl, които предоставят пълен набор от оборудване + приложения за работа с камери чрез компютър и мобилни устройства.

Особеността на работата на UControl е, че те предоставят на клиентите не само отделни устройства, но и няколко готови комплекта, с помощта на които можете лесно да създадете система за наблюдение на обект сами със собствените си ръце. В тези готови решения се гарантира, че всички устройства са съвместими помежду си, тоест не е нужно да натрупвате мозъци и да губите време в търсене кои компоненти са съвместими помежду си и чрез кои програми можете да работите с тях.
Тук вече е включено всичко, от самите камери и записващи устройства, различни захранвания и кабели за свързване на камери, микрофони и монитори, и до наличието на специален софтуер за работа с тази система както от компютър, така и чрез мобилни платформи. Също така твърдият диск вече ще бъде предварително инсталиран в самия рекордер - не е нужно да го инсталирате сами - като цяло, както се казва, всичко включено.
Предлагат се няколко различни варианта, различаващи се по цена и изтънченост. Изберете кой да е - всички те ще осигурят връзка за видеонаблюдение със запис на твърдия диск.

Ако професионалист, може би, предпочита да сглоби система за видеонаблюдение сам, ръководейки се от неговите вкусове, то готовото решение, което UControl предлага, ще бъде много полезно за начинаещи, които са много по-удобни да получат всичко наведнъж, да настроят веднъж и да забравят за възможните проблеми, които описах.
За по-голяма яснота предлагам да гледате видео ревю на един от тези комплекти.
Ако все пак искате сами да сглобите комплекта, препоръчвам да използвате доказаните продукти на Polyvision като видеорекордер и WD Purple като твърд диск.
Схема на свързване на онлайн система за видеонаблюдение чрез Интернет
Сега нека решим схемата:
- Камерите са свързани с кабели към рекордера.

- Още един кабел към захранването. Комплектите UControl използват комбиниран кабел - сигнал + мощност. Кабелът вече има съединители от всяка страна. От страна на камерата, съединителите на кабела са свързани към съединителните съединители на камерата. От страна на рекордера, конекторът за сигнал е свързан към видео входа на рекордера, а конекторът за захранване към захранването.
- Свързваме свободностоящ монитор към рекордера чрез VGA, така че картината от камерите на случващото се постоянно да се вижда. Освен това ще ви е необходим, за да въведете настройките за запис и да се свържете с локална мрежа.

- След това свързваме DVR с свързващ кабел към рутера, от който получаваме интернет, или директно вмъкваме кабела от доставчика в него.

- Освен това можете да прикачите микрофон към съответния аудио вход.
В резултат на това трябва да получите нещо подобно.

Запис на видеонаблюдение от Интернет на рекордера
Няма да се спирам подробно на процеса на свързване на проводници - ако не го разберете сами, тогава има много ръководства за това. Изводът е, че камерите, свързани към източника на захранване, трябва да бъдат свързани към DVR, а рекордерът към рутера с свързващ кабел (към LAN конектора) и така нататък според схемата. Също така няма да анализирам фината настройка на DVR. Те могат да се различават в зависимост от модела - изучете ръководството.
Ще говорим за това, което обикновено не е в ръководствата за потребителя - как да конфигурираме онлайн излъчването на видеонаблюдение от камери до компютри чрез LAN, wifi и през интернет.
За да влезете в менюто, изберете подходящия бутон на дистанционното управление или го извикайте с десния бутон на мишката. За да влезете в администраторския панел, входът по подразбиране е „admin“, а паролата е „123456“, въпреки че при първото влизане заявката за парола за упълномощаване е деактивирана.

Тук можете да конфигурирате времето, параметрите на запис и т.н., но сега трябва да зададем отделен IP адрес за DVR в нашата домашна мрежа. Отидете до рекордера, като използвате контролния панел в менюто "Настройки> Мрежа".

Задайте следните препоръчителни параметри (вашите IP адреси може да се различават от тези на екранната снимка, в зависимост от настройките на рутера):
- IP тип - статичен
- Порт на сървъра (или при някои модели се нарича „мултимедиен порт“) - 9000.
- HTTP портът е 80. Ако е зает от друго приложение, производителят препоръчва да се посочат 81, 8080 или 8888.
- IP адрес - желаният IP на вашия DVR в подмрежата на рутера. Например, ако рутерът има IP 192.168.1.1, тогава можете да направите ip 192.168.1.10 на регистратора.
- Маска - 255.255.255.0
- Шлюз - IP на рутера, тоест 192.168.1.1
В раздела „Имейл“ можете да конфигурирате функцията на известия по имейл в случай на детектор за движение или датчик за аларма, свързан към рекордера. Съобщението съдържа идентификационния номер (идентификационен номер) на устройството, името на устройството, идентификационния номер на канала, от който е получено предупреждението, името на камерата, вида на алармата и времето (във формат h-m-s-y-y-d), когато сигналът е бил задействан.
Когато се задейства детектор за движение, към съобщението ще бъде прикачена моментна снимка (или моментни снимки) от екрана на камерата в момента, когато в него е било открито движение. Ако се задейства свързан сензор за аларма, по подразбиране към съобщението ще бъде прикрепена екранна снимка от камерата със същия номер като входа, към който е свързан задействаният сензор за аларма.
Приложете параметрите и запазете.
Сега влезте от компютър, който е свързан към същия рутер чрез браузър на адреса на нашия DVR - //192.168.1.10. Тук ще трябва да въведете отново данните за вход и парола за достъп на администратора до устройството - вижте инструкциите, данните могат да се различават.

Освен това, ако използвате не IE, а Opera, Firefox или Chrome, ще бъдете помолени да инсталирате някакво приложение, например QickTime Player, за преглед на снимки от видеокамери. Инсталираме необходимите допълнения, които той иска и това е, гледаме видеонаблюдението на живо от нашите камери.

Ако използвате Internet Explorer, първо му позволете да изтегли ActiveX контроли.
Отворете Internet Explorer, отидете на Tools -> Internet Options> Security> Other. Тук намираме в раздела „ActiveX контроли и приставки“ всички подраздели със заглавието на настройките на ActiveX и за всички елементи, зададени „Разрешаване“ или „Активиране“, с изключение на един - „Използване на Active X контроли, които не са маркирани като безопасни“. Тук трябва да оставите стойността „Попитайте“ или „Оферта“.

Можете също да добавите нашия IP към списъка с надеждни сайтове. За да направите това, без да напускате раздела „Сигурност“, изберете „Доверени сайтове> Сайтове“ и добавете IP на DVR. Премахнете отметката от „Всички сайтове в тази зона изискват проверка на сървъра“ и запазете. Рестартирайте браузъра и отидете на горния адрес.

Ако ActiveX контролът не може да бъде инсталиран, тогава или имате напълно стара версия на Internet Explorer, или използването на ActiveX е забранено в настройките на браузъра. За потребители на Windows Vista и 7 можете също да опитате да деактивирате контрола на потребителските акаунти.
За да се свържете към системата от мобилно устройство, можете да използвате универсалното приложение "Mobile Eye" - има версии за всички платформи - Android, iOS, Windows, Mac, Symbian, Win Mobile или Blackberry.

Отиваме в раздела "Настройки" и задаваме всички едни и същи параметри - IP на регистратора, уеб порта, вход и парола в администраторския панел (на екрана те са направени за различна конфигурация и се различават от тези, които дадох по-горе).

За видеорегистраторите на UControl, които разглеждаме, има и отделна разработена програма - „Q-See QT View“, която също има версии за различни платформи на мобилни операционни системи. Можете да го изтеглите от уебсайта на производителя.
Тук приключи първата част от нашия балет „Марлезон“ и по принцип бихме могли да спрем. Но мускетарите не се отказват и отиват до края - сега ще направим така, че видеонаблюдението през интернет да е достъпно за нас.
Как да се свържете с видеонаблюдение през Интернет?
Както разбирате, сега можете да наблюдавате случващото се в стаята само от монитора и компютъра, както и от други устройства, включени в локалната мрежа. Но е необходимо да гледате дистанционно, например от вкъщи или обратно от офиса, ако излъчването за видеонаблюдение е настроено у дома.
Веднага ще ви предупредя, че това няма да работи, ако външният ви IP е сив, тоест има рутер на доставчика при интернет достъп, който издава един външен адрес на няколко абонати наведнъж. Прочетете повече за това в статията за DDNS.
Ако външният IP адрес е бял, тогава има три опции.
- Свържете рекордера към интернет директно чрез кабел.
- Чрез рутер, използващ просто пренасочване на портове. И двете са подходящи, ако имате специален IP - тоест, когато влизате в Интернет, винаги имате един и същ IP. Много доставчици предоставят такава възможност срещу заплащане, но ако не сте свързали тази услуга отделно, най-вероятно имате динамичен IP. Ние също няма да плащаме допълнителни пари - ще направим малко по-трудно, но безплатно - чрез услугата за замяна на динамични IP адреси със статични домейни от 3-то ниво - така наречения DDNS.
- И накрая, третата опция е достъпна само за собствениците на UControl DVRs в най-новия фърмуер с поддръжка за P2P връзка, тоест DVR се свързва с интернет и автоматично комуникира със самия отдалечен сървър, който може да бъде достъпен от всеки компютър от Интернет и да се влезе в преглед на снимки от камери наблюдение.
Настройване на записващо устройство за видеонаблюдение чрез DDNS услуги в Интернет
Така че нека започнем с това, което е пренасочване на портове. Задали сме статичен IP за локалната мрежа в DVR. Сега трябва да се посочи на нашия рутер, че регистраторът се намира на този адрес, така че когато имаме достъп до него отвън, да стигнем до нашето устройство.
Ще го покажа на рутера на Zyxel Keenetic, но както знаете, интерфейсът е приблизително идентичен навсякъде.
- Отидете на Домашна мрежа> Сървъри (може да се нарече и пренасочване на портове, пренасочване на портове ...)
- Поставяме отметка в елемента "Препращане на портове".
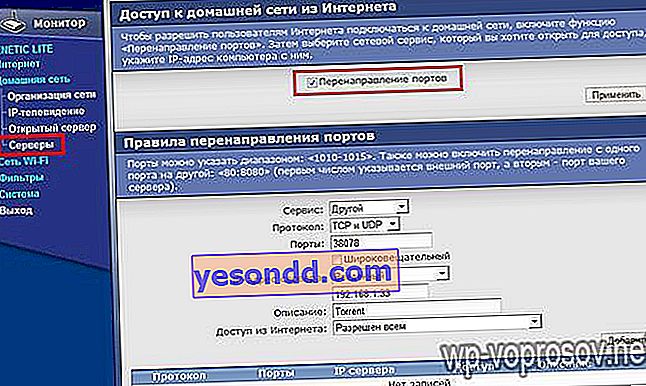
- Сега регистрираме следните стойности:
- В елемента "Порт" - уеб порта за нашия регистратор, т.е. 80
- В IP точката - съответно нейният ai pi, т.е. 192.168.1.10
- Описание - Задайте произволно име за нашето пренасочване
Ще изглежда по следния начин:
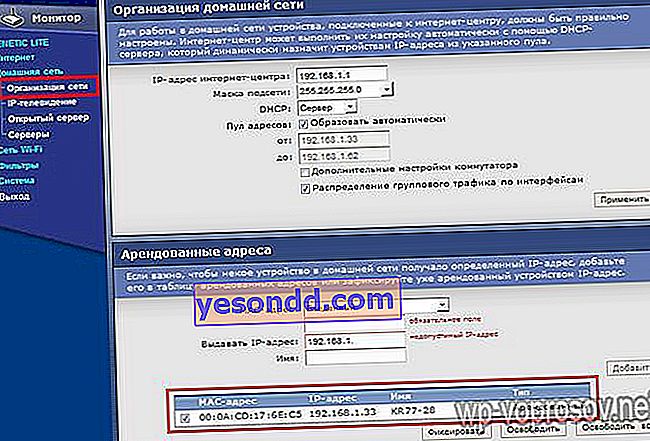
- И отново правим същото за порт 9000 (медиен порт в DVR). Ако използвате DVR на Polyvision, тогава допълнително ще трябва да направите същото с 8000 и 90.
И така, трябва да получим пренасочването на портове: 80 (уеб порт), 9000 (мултимедиен порт) + допълнителни 90, 8000
Бихме могли да спрем на това, ако има специален IP за нашата интернет връзка. Но той не е там, затова продължаваме.
Сега трябва да присвоим конкретен интернет домейн на нашия динамичен външен IP. Ще се регистрираме за безплатна услуга, която предоставя тази услуга. Оказва се, че рутерът, след като се е свързал с интернет и е получил външен IP, се помни от тази услуга и й присвоява регистрирания от нас интернет адрес, на който ще влезем, за да гледаме видео излъчването от камерите.
Отидете на no-ip.com, създайте акаунт и добавете своя безплатен домейн, например servegame.com. Ще дам името myvideoreg.servegame.com

В раздела „Тип хост“ поставете отметка в квадратчето „Пренасочване на порт 80“ и посочете номера, който е зададен за нашия регистратор като порт, тоест имам същата стойност, която въведох за HTML порта - „38078“.
Ако стандартният порт за уеб връзки "80" се използва като уеб порт във вашия регистратор, тогава изобщо не можете да регистрирате нито един порт в no-ip, но оставете отметката в елемента "DNS Host (A)", който е бил активен по подразбиране ...

Сега се връщаме към администраторския панел на рутера. Намираме в раздела „Интернет“ под-елемент за задаване на динамичен адрес или DynDNS (DDNS).
Изберете NO-IP от падащия списък и въведете новорегистрирания домейн, вход и парола тук, след което запазваме настройките.

След това чакаме рутерът да се свърже с услугата.
Внимание!
- За тези, които имат интернет, свързан чрез 3G или 4G модем (всеки оператор, включително Yota), тогава DDNS пренасочването НЯМА да работи за вас! В този случай не забравяйте да поръчате статична външна IP услуга от вашия доставчик или да използвате метода на P2P връзка, описан по-долу!
- Когато свързвате камери през рутер, за да получите достъп до тях от Интернет, трябва да изключите защитната стена в рутера! В противен случай страницата с администраторския панел на камерата няма да бъде достъпна
Сега вниманието е барабанна ролка ……………………………………………
Влизаме в браузъра на //myvideoreg.servegame.com
и се насладете на прякото излъчване на видеонаблюдение през интернет зад вашия дом.
Настройване на онлайн видеонаблюдение в Интернет чрез P2P
Сега нека поговорим за основното свойство на видеорегистратора UControl, което използвам като пример за настройка на тази схема за видеонаблюдение. Този рекордер има нов фърмуер, който направи процеса на свързване на системата към Интернет много по-лесен, отколкото е реализиран на други рекордери, което ще бъде още по-полезно за аматьорски настройки за „направи си сам“ у дома.
Това е P2P технология, която буквално е въведена в регистраторите на UControl. Така вие ще бъдете един от първите, които ще оценят всичките му предимства. Факт е, че преди, за да гледате картината от камери през интернет, беше необходимо да направите редица действия, които бяха доста трудни за начинаещи. А именно, настройте работата с услугата динамични IP адреси DDNS, която замества променящия ви IP адрес в Интернет с постоянен домейн от трето ниво. Писах за тези процедури по-горе.
Сега можете да забравите за всичко това. Процесът на свързване с регистратора вече се свежда буквално до няколко щраквания с мишката.
След като сте конфигурирали мрежовите параметри в него и рекордерът се е свързал с интернет чрез кабел, отидете на уебсайта qtview.com от вашия компютър и въведете данните:
- MAC адресът на DVR без интервали, който можете да намерите в менюто на устройството под Главно меню> Информация> Мрежа
- Вход - "администратор"
- Парола - "123456"
Може би тук браузърът също ще ви помоли да инсталирате допълнително разширение WebkitPlugin за работа с услугата. След като го рестартираме, ние се озоваваме в уеб интерфейса за управление на камери, подобно на това, което видяхме при работа с DVR чрез локална мрежа или DDNS домейн - това е толкова просто и без никакви допълнителни жестове, което е много удобно за начинаещи.
Онлайн видеонаблюдение на рекордера чрез софтуера Q-See QT View за смартфон
Ще бъде още по-лесно да се свържете с регистратора с помощта на мобилен телефон. След стартирането на собственото приложение Q-See QT View е достатъчно да активирате скенера за QR код и да го насочите към кода, разположен на стикера на рекордера. След това смартфонът автоматично ще се свърже с него и ще получи достъп до снимките от камерите.
Както можете да видите, схемата за видеонаблюдение за излъчване на картина през интернет, макар и сложна, е доста по силите ви, уважаеми читатели, и не е необходимо да поръчвате услуги за инсталиране на видеонаблюдение в ресторант от професионалисти. Единственото нещо, което ще трябва да похарчите много за пълен набор от видеонаблюдение - рекордерът и камерите са доста скъпи, но както се казва, красотата изисква жертви. Надявам се връзката да не ви отнеме много енергия.
Това е всичко, не забравяйте да се абонирате за новините на блога чрез RSS емисия, тъй като са планирани още няколко статии за различни схеми за видеонаблюдение, които можете да кандидатствате за себе си!