Тази статия е за това как да намерите безплатен WiFi канал на рутера и да го промените в настройките на рутера. Ще говорим и за това каква ширина на безжичния мрежов канал да изберем в честотния диапазон 2,4 GHz или 5 GHz. Всяка година, с разпространението на безжични технологии, задръстванията в мрежата стават все по-големи, което означава, че темата за промяната на канала и промяната на неговата ширина става все по-актуална. Следователно, по-нататък ще покажа как да проверя излъчването от Android смартфон или iPhone с помощта на програма за скенер. След това анализирайте и намерете най-добрия безплатен WiFi канал, конфигурирайте го и го променете на различни честоти на маршрутизаторите TP-Link, Asus, D-Link, Zyxel Keenetic, Tenda, Netis, Upvel, Mercusys, Huawei и Apple.
Защо трябва да сменя WiFi канала на рутера на 2,4 GHz или 5 GHz?
Както знаете, сега в големите и малките градове безжичният интернет е достъпен почти навсякъде. Но въпреки факта, че честотният диапазон от 5 GHz се появи и бавно се развива, повечето устройства все още работят с честота 2,4 GHz, запушена „най-малкото“ (можете да прочетете повече за разликата между тези диапазони в другата ми публикация).
Броят на едновременно работещите 2.4 GHz и 5 GHz рутери непрекъснато нараства. И се оказва, че много локални мрежи работят едновременно в един и същ обхват на различни WiFi канали. Те си пречат помежду си с техните сигнали за преминаване. Освен това в 99% от случаите рутерите са конфигурирани да избират канал в автоматичен режим и не винаги правят това адекватно. В резултат на това сигналите се смесват, пречат и пречат на работата на другия. Поради това скоростта и качеството на интернет спада.
Но всичко не е толкова лошо, тъй като има няколко wifi канала в този диапазон, което означава, че можем да изберем по-безплатния и да конфигурираме нашия рутер за него. В Русия и страните от ОНД са достъпни за използване 13 канала.
Ето защо съветвам, след първоначалната настройка на рутера, непременно да намерите безплатен WiFi канал и да го промените. Особено ако планирате да работите на 2,4 GHz.
Как да проверите за задръствания и да намерите най-добрия безплатен WiFi канал?
За да работи всичко стабилно и без смущения, първо трябва да проверите кои канали се използват в точките за достъп на вашите съседи. За да намерите най-безплатния wifi канал и да изберете най-добрия за вашата конкретна ситуация, ще използваме безплатен скенер за wifi канали за смартфон, наречен Home WiFi Alert. Той е достъпен безплатно за потребители на Android, но за iPhone успях да намеря само платени аналози.
Инсталираме го и го стартираме, след което отиваме в раздела "TD структура" и избираме обхвата от 2,4 Ghz тук с отметка.
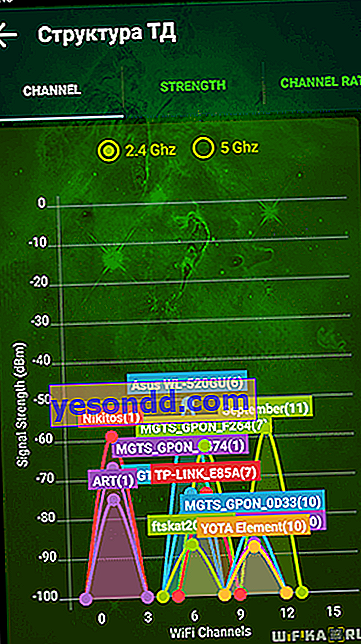
Мнозина ще имат същата картина като мен - ще има много паралелни мрежи от различни точки за достъп с различна сила на приемане. До името им има номер - точно това е каналът, по който работят. Три на "10", три на "1", един на "6" и "7".
Кой wifi канал да избера за моя рутер?
За най-добро качество на комуникацията трябва да преконфигурирате канала и да изберете честотата, която е 5 единици, различна от най-използваните. В нашия случай от първи и десети (между другото са 12).
Следователно каналите 5 и 6 са най-подходящи за мен, но тъй като „6“ вече е там, ние ще изберем „5“.
Съществува и подобна програма за лаптоп - Inssider. Инсталирайте го, стартирайте го и той ще започне да сканира въздуха и да определи параметрите на всяка от мрежите в зоната за достъп. Ще се интересуваме от параметъра "Канал"
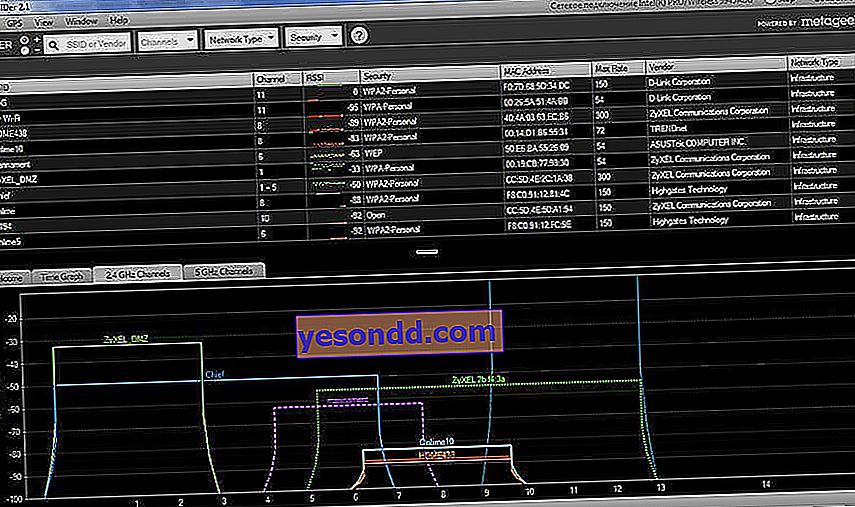
За удобство, ето подробен списък на неприпокриващи се канали:
[1,6,11], [2,7], [3,8], [4,9], [5,10]
Забелязахте ли, че не съм посочил 12 и 13? Факт е, че ако имате маршрутизатор, произведен в или за щатите, той ще има само 11 канала в съответствие с местното законодателство. След като сте избрали най-подходящия безплатен канал, можете да преминете към настройките на рутера.
Как да сменя канала на TP-Link WiFi рутер
За да промените WiFi канала на рутера TP-Link, трябва да влезете в администраторския панел на //192.168.0.1. Говорих за това как да разбера данните за оторизация в друга статия. Обикновено входът и паролата са еднакви и по подразбиране изглеждат като "администратор".
След това отидете в раздела за настройки на безжичния режим, за който искате да промените TP-Link WiFi канала. Тоест 2,4 GHz или 5 GHz, ако вашият рутер е двулентов. В „Основни настройки“ в администраторския панел на TP-Link на избраната честота търсим падащия списък „Канал“. Тук избираме този, от който се нуждаем, към който трябва да преконфигурираме рутера. След това кликнете върху бутона "Запазване".
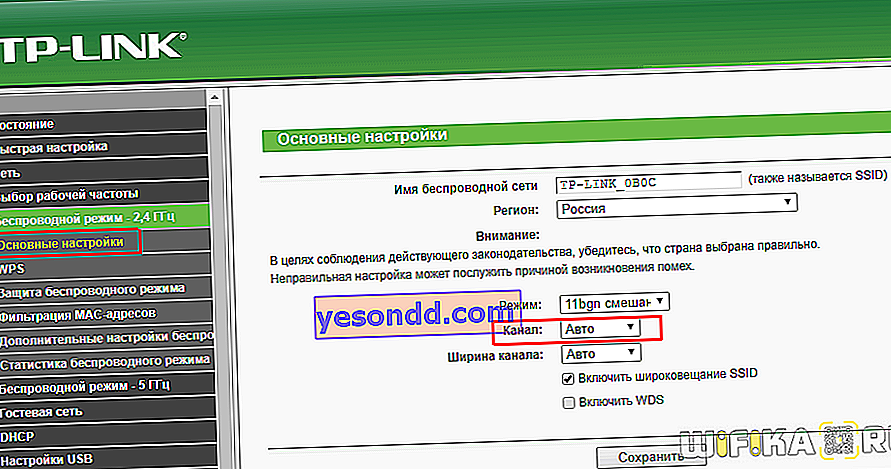
В новата версия на контролния панел на маршрутизатора TP-Link менюто за промяна на WiFi канала се намира в раздела "Допълнителни настройки". Тук трябва да отидете в раздела "Безжична мрежа" и да изберете елемента от менюто "Безжични настройки"
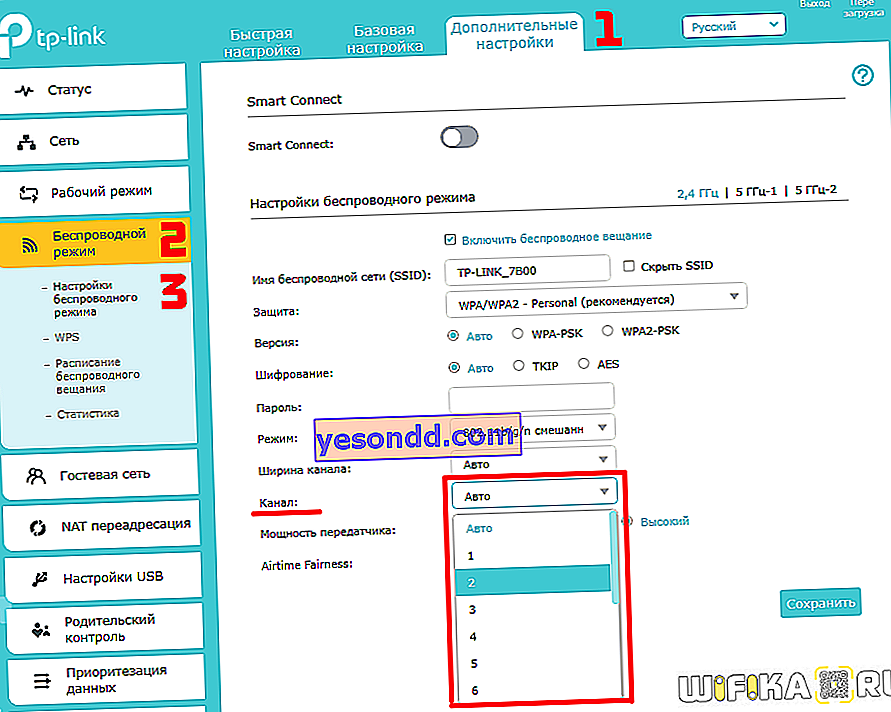
Как да изберете и промените wifi канала на рутера на Asus?
За да отворите панела за конфигурация на Asus, трябва да въведете //192.168.1.1 в браузъра си. Надявам се, че нямате проблем да влезете в настройката му. Ако е така, не забравяйте да прочетете нашето подробно ръководство. В новия фърмуер на рутерите на Asus трябва да смените канала на безжичния WiFi сигнал в раздела "Безжична мрежа", раздела "Общи".
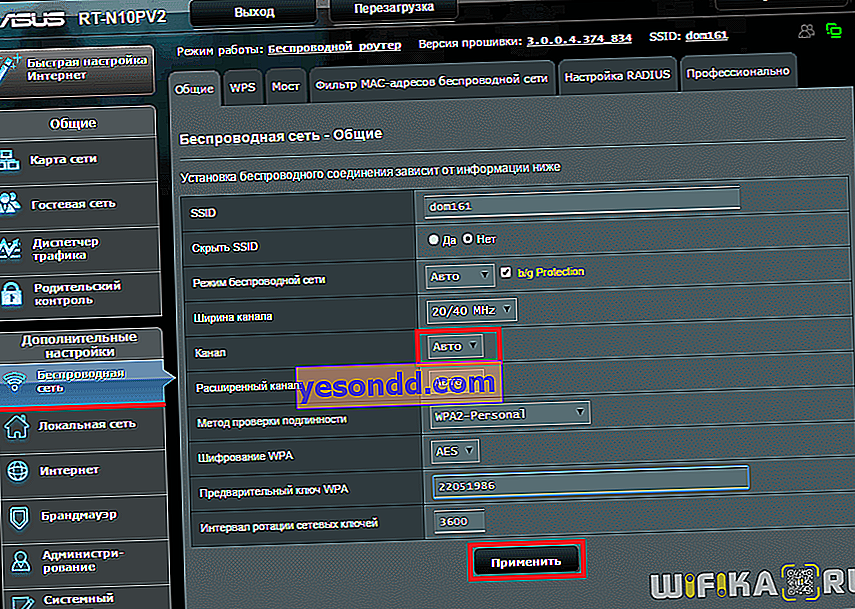
За да запазите, кликнете върху бутона "Прилагане" Zyxel, Keenetic
Промяна на WiFi канала в рутера на Zyxel Keenetic
Конфигурирането на избора на WiFi канал на рутера Zyxel Keenetic се намира в заглавието „Wi-Fi“ (меню отдолу). Тук, в раздела „Точка за достъп 2,4 GHz“, всички параметри на безжичния сигнал се събират на една страница, включително промяна на неговия канал.
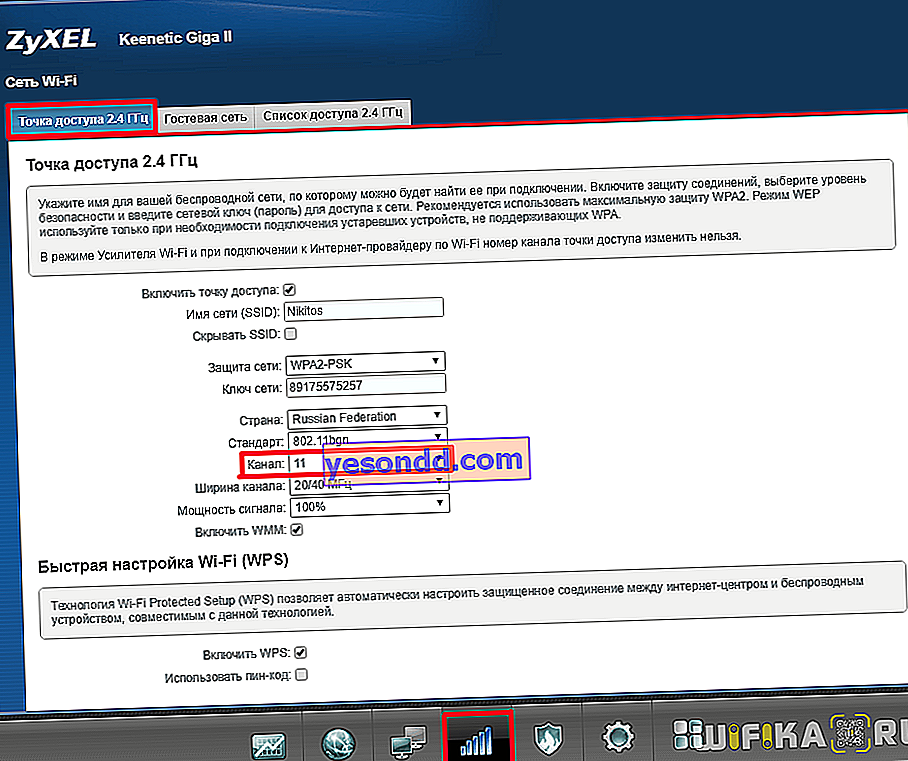
Изберете желания и кликнете върху бутона "Прилагане", за да активирате.
За да изберете безжичен мрежов канал на нови рутери Keenetic, отидете в раздела "Домашна мрежа" и кликнете върху връзката "Разширени настройки"
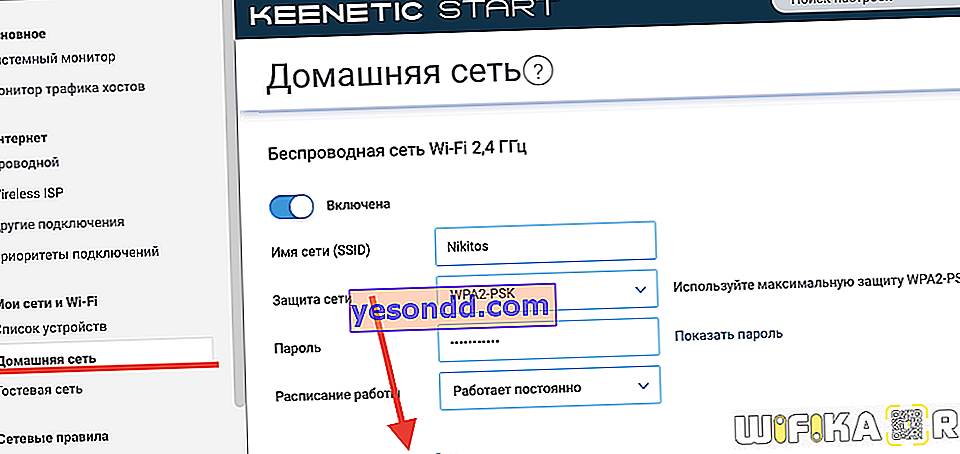
И в списъка "Канал" изберете необходимата стойност
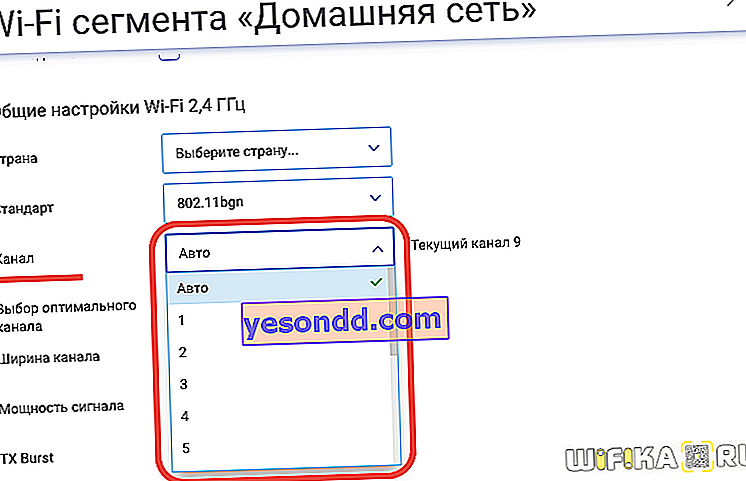
И спестяваме без рестартиране. D-Link
Промяна на WiFi канала на D-Link рутера
Изборът на WiFi канал на D-Link рутери се случва в раздела от менюто "Wi-Fi - Основни настройки". Можете да стигнете до раздела за настройки на същия адрес като на TP-Link.
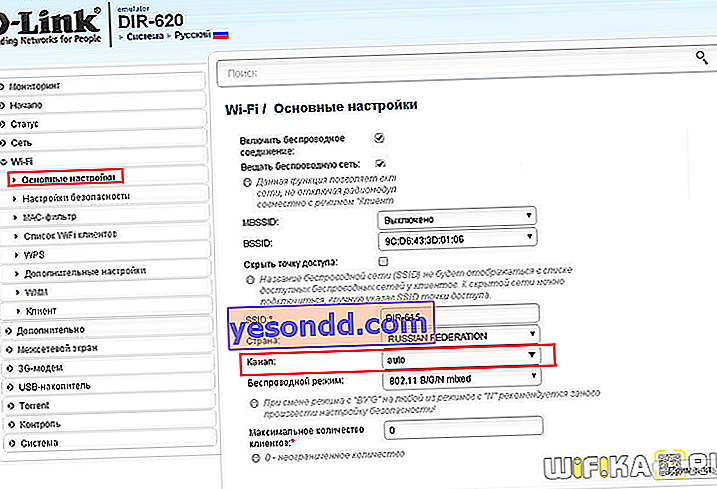
След като превключите параметрите на честотата на канала, за да влязат в сила, първо трябва да кликнете върху бутона "Прилагане". И след това върху бутона с червения удивителен знак, за да отидете на друга страница. Всички конфигурации най-накрая се запазват в него.
 Mercusys
Mercusys
Избор на WiFi канал на Mercusys
Разделът за безжични настройки на рутера Mercusys се намира в менюто Разширени настройки - Безжична връзка.
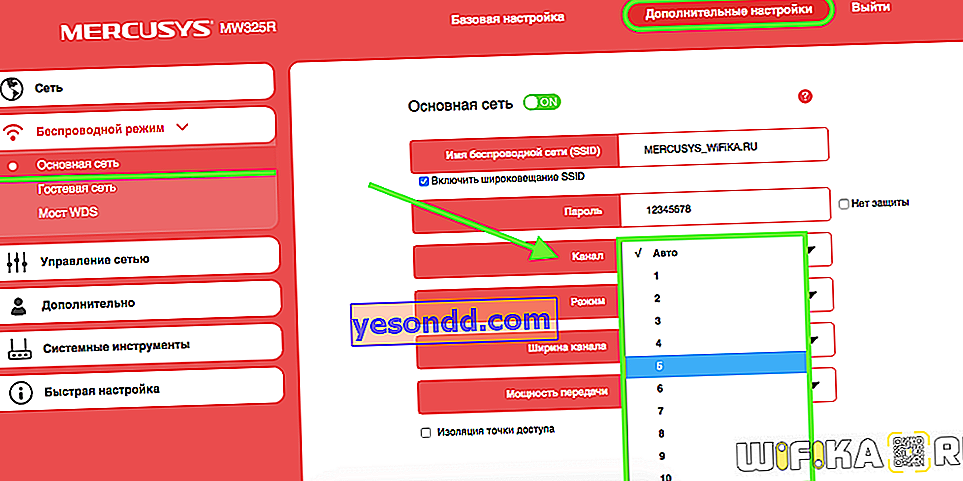
Тук избираме wifi канала в съответния падащ списък и запазваме настройките на Netis
Промяна на канала за безжичен сигнал в рутера на Netis
Рутерът на Netis също по подразбиране самостоятелно избира кой WiFi канал е по-предпочитан за работа в момента. Но той не винаги го прави адекватно, следователно има и ръчна настройка. За да го промените на Netis, отидете в администраторския панел и кликнете върху бутона "Разширени", за да влезете в разширените настройки.
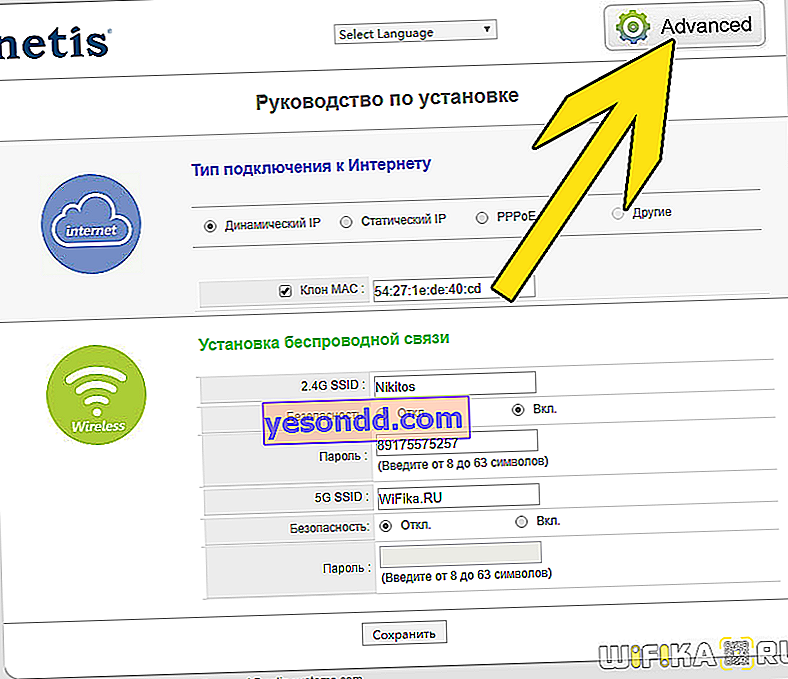
Тук отиваме в менюто в раздела "2.4G безжичен режим" и отваряме връзката "WiFi настройки". Сред многото точки, които определено ще разгледаме отделно друг път, откриваме две - „Площ“ и „Канал“. В първия от тях ще зададем „ЕС“, тъй като в САЩ („САЩ“) някои канали са забранени.
А във втория - точно правилния канал.
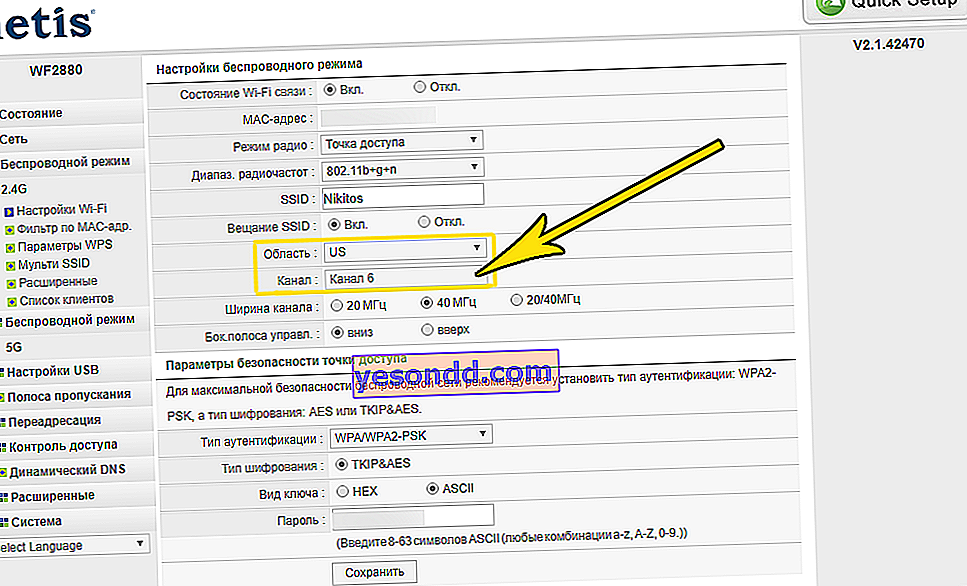
След това, като кликнете върху бутона „Запазване“, ние прилагаме промените. Tenda
Как да сменя Wi-Fi канала в Tenda?
Сега нека видим как да променим канала в настройките на рутера Tenda. За да направите това, първо влезте в администраторския панел - той се намира на уеб адреса //192.168.0.1.

Отидете в раздела "WiFi Settings", намерете елемента "Channel and Bandwidth"

От падащия списък "WiFi Channel" изберете един от 13

И запазваме настройките. След рестартиране рутерът Tenda ще започне да работи по избрания WiFi канал. Ако ситуацията със стабилността и скоростта на мрежата не се е подобрила, опитайте да повторите операцията, като смените Wi-Fi канала на друг. Huawei
Промени в Wi-Fi канала на рутера на Huawei
За да промените ръчно номера на безжичния канал на WiFi рутер на Huawei, трябва да отидете в менюто „Допълнителни функции“ и да отворите подраздела „Разширени настройки на Wi-Fi“. Тук, в колоната „Канал“ изберете желаната стойност.
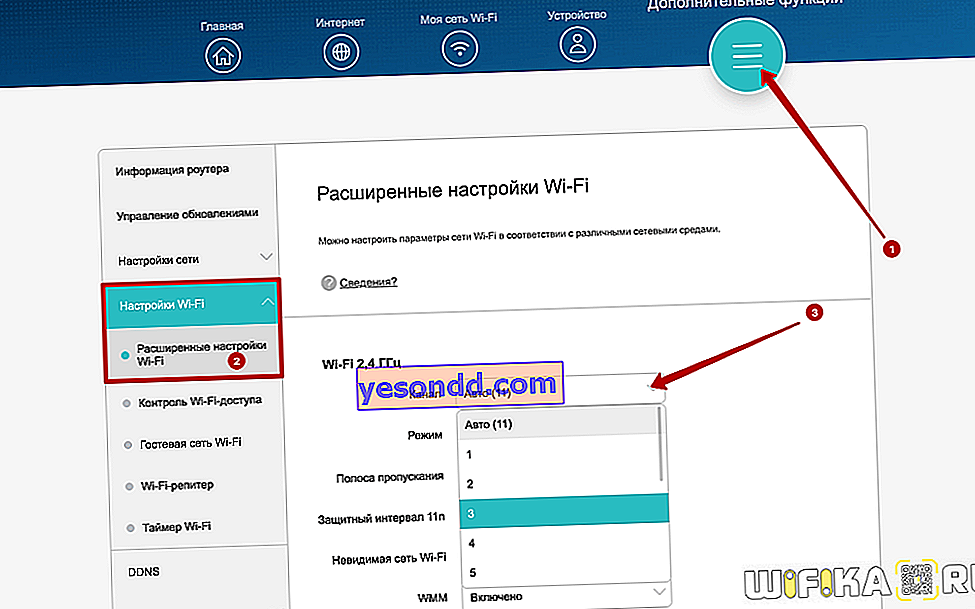 Apple
Apple
Промяна на безжичния канал на летище Apple
Преминаваме към настройките на рутера на Apple Airport. Изненадващо, но има и възможността да зададете свой собствен безжичен канал. Защо казвам това? Тъй като отдавна съм свикнал с факта, че всички джаджи на Apple са някакви „неща сами по себе си“ и достъпът до тяхната функционалност е много ограничен. Но дори и в този случай разработчиците от Купертино не смееха да настроят рутера напълно автоматизиран и ни оставиха възможност сами да конфигурираме нещо.
И така, стартираме програмата Airport Utility, "Ръчна настройка"
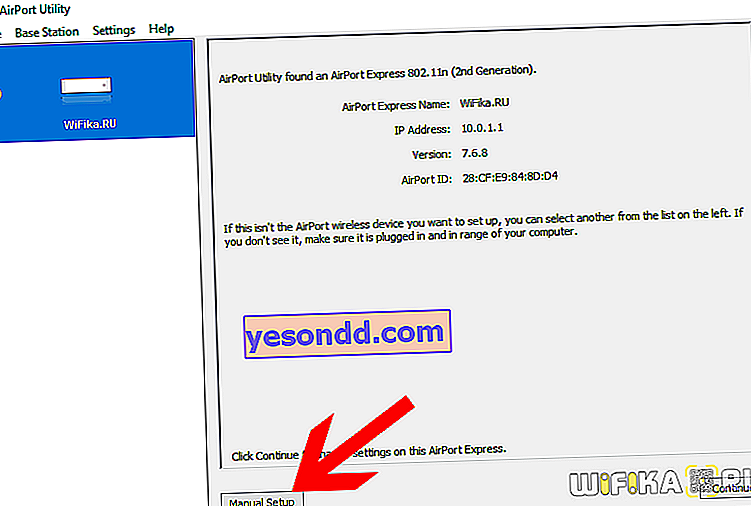
Намерете раздела "Безжична връзка". Тук в елемента "Избор на радиоканали" променете "Автоматично" на "Ръчно". Ще се покаже информация за текущите WiFi канали. Интересуваме се от 2,4 GHz - сега работният канал е "1". За да го промените, кликнете върху бутона „Редактиране“

Променете секцията от 2,4 GHz на друга и кликнете върху „OK“.

След това запазваме настройките и рестартираме рутера с бутона Update в долния десен ъгъл. Ако качеството на комуникацията не се подобри, тогава правим същото и отново сменяме wifi канала на Apple Airport, докато се намери оптималният.
Смяна на безжични канали на рутер на Apple през iPhone
Смяна на канали в мрежи 2.4. и 5 GHz на рутер на Apple AirPoert, можете и ако нямате под ръка компютър - използвайки iPhone. За да направите това, отворете приложението на летището

кликнете върху изображението на рутера

въведете паролата


и кликнете върху бутона "Промяна"

След това отворете елемента „Разширени“ и въведете „Настройки за Wi-Fi“


Тук отиваме към "Радио канала"

Деактивираме превключвателите "Автоматичен канал" и ръчно избираме този, от който се нуждаем.

След това запазваме всички промени, като щракнем върху бутона "Finish" в горния десен ъгъл. Upvel
Избор на канал на Upvel рутер
Настройките на параметрите на канала в маршрутизатора Upvel се правят в менюто "Wi-Fi мрежа - Основно". Тук можете да промените ширината на канала
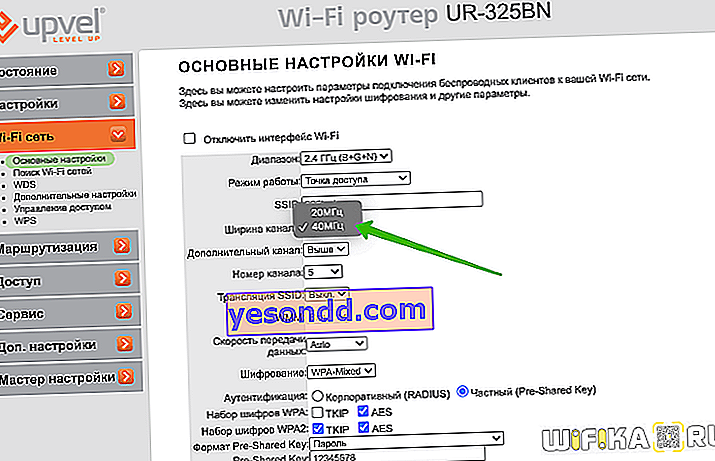
и неговото значение
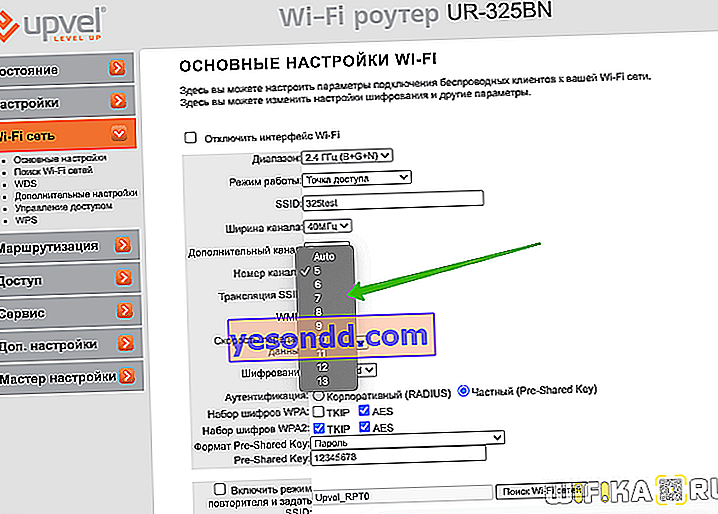
Промяна на безжичния канал на други рутери
В момента смяната на wifi канала е уместна само за 2,4 GHz. Засега тези, които използват 5 GHz, могат да дишат спокойно - много малко хора използват тази честота и тя не е прекалено натоварена.
Също така прикачвам изображения на настройки за промяна на wifi канала на някои модели от други производители:
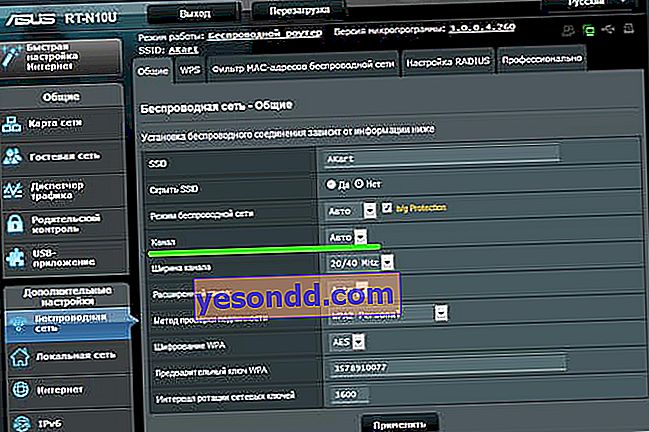 Канали на рутер на Asus, използващи модела RT-N10U като пример B.1
Канали на рутер на Asus, използващи модела RT-N10U като пример B.1  TP маршрутизатори TP Link, използващи модела TL-MR3020 като пример
TP маршрутизатори TP Link, използващи модела TL-MR3020 като пример 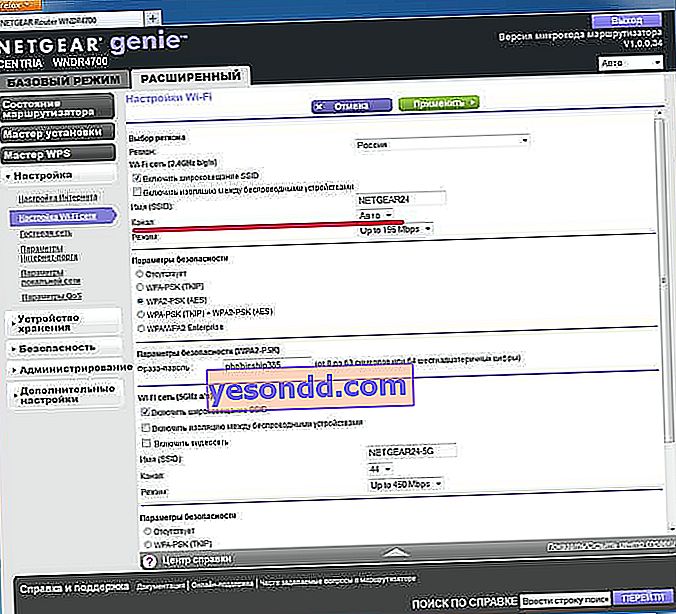 Канали на маршрутизатора Netgear, използващи модела WNDR4700
Канали на маршрутизатора Netgear, използващи модела WNDR4700 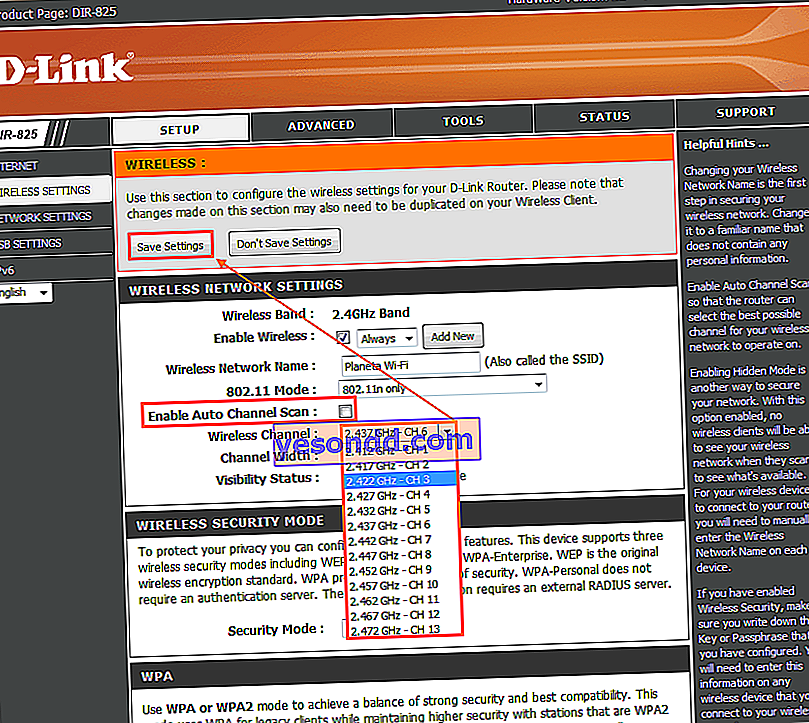 Настройка на канали на D Link с помощта на DIR-825 като пример
Настройка на канали на D Link с помощта на DIR-825 като пример 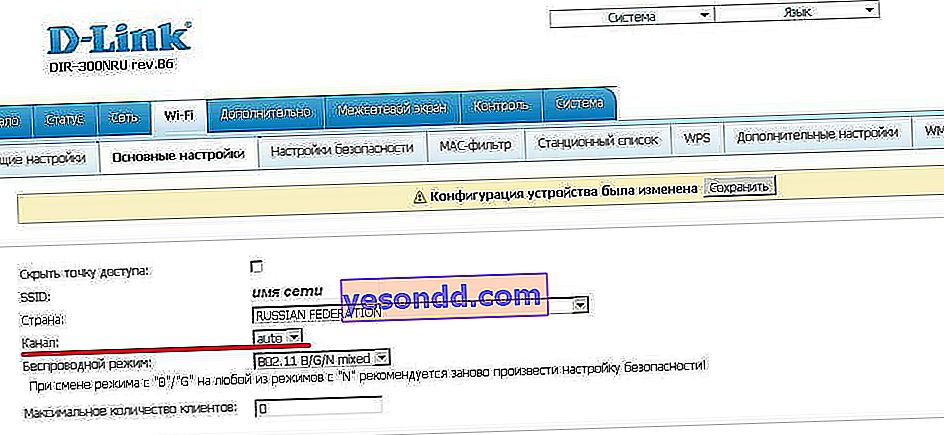 Настройка на канали на D Link DIR-300NRU B.6
Настройка на канали на D Link DIR-300NRU B.6 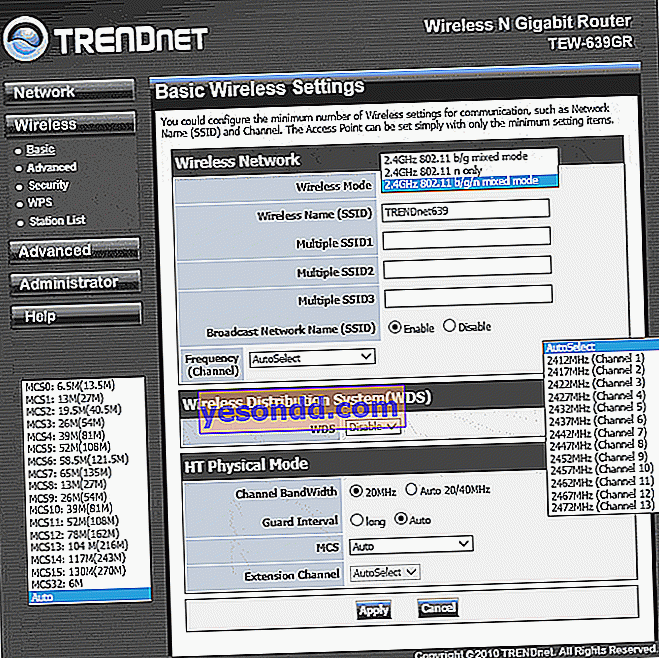 Настройка на канали на Trendnet TEW-639GR
Настройка на канали на Trendnet TEW-639GRКогато подменяте рутер или доставчик, трябва също така да се уверите, че изборът на безжичния канал не е загубен. В противен случай тогава ще си помислите, че виновникът за проблемите е нов оператор или устройство, но всъщност цялата работа е в незапазени мрежови настройки.
